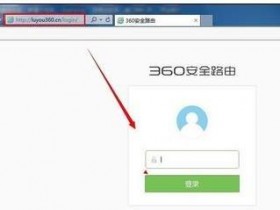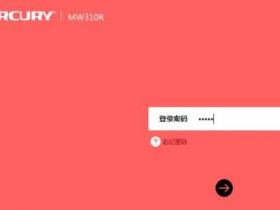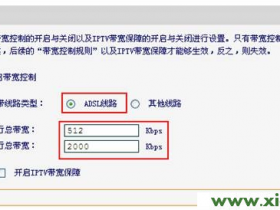- A+
磊科无线路由器的设置方法 磊科无线路由器的设置方法
林玉情今天教大家如何设置磊科无线路由器,今天的图文教程是磊科路由器设置方法,如果大家在学习的过程中有看不懂的地方都可以在博文下面留言,看到大家的问题第一时间给您解答。
①把从modem接过来的网线插到路由器的WAN口上,再用网线将两台电脑与接口连接好,插上路由器的电源。
2
②开一台电脑,网上邻居--属性--本地连接--属性--tcp/ip协议--属性 ,设置ip地址为192.168.1.100,网关为192.168.1.1(路由器的默认网关地址),子网掩码255.255.255.0。设置好后,打开浏览器,在地址栏输入路由器的管理地址(此地址可以从路由器的说明书上得到)192.168.1.1,输入默认的管理用户名和密码,这里均为guest。
登陆成功以后可以看到当前路由器的状态,首次登陆路由器会弹出设置向导。提示如下:单击开始。提示
我们选择第二个PPPOE(即adsl账号)虚拟号拨,然后点下一步
③填入电信公司那获得的账号密码单击下一步提示设置完成。这样就设置成功了。
点击退出结束设置向导。现在回到路由器管理首页,点击连接进行拨号,
成功后“连接”两字变成“断开”
现在我们就完成了路由器对ADSL拨号的设置,
下面设置路由器的一些基本参数(经查看,所有设置都是默认,所以这一部分可以略去不用操作)
1.在WAN口设置选项卡单击,设置连接方式,选择自动连接,(本路由器为默认选项,查看一下就可以)
2.然后设置DHCP服务器(lan设置选项卡的第二个选项dhcp)
最后一步:将所有电脑开机,设置ip地址为自动获取网上邻居--属性--本地连接--属性--tcp/ip协议--属性
注意事项完成后关闭页面就可以打开网站 如 http://www.lyqsz.net/ ,所有电脑开机就可以直接挂QQ看网页等,不再像之前需要先进行宽带拨号连接才能上线了。路由器的方便就是让大家不再使用宽带拨号,多人可以直接上网。
从传统迈向智能-磊科AC1750M双频无线路由器评测(信号及硬件篇)
前期雷科技介绍了磊科AC1 750M双频无线路由器的外观及功能,今天小编接着介绍这台路由器的无线信号强度、数据传输能力,并拆开这台无线路由器观察它的硬件构造以及生产工艺情况。
▍ 无线信号
磊科AC1无线路由器是一台基于IEEE 802.11AC标准的双频无线路由器,在2.4GHz频段支持802.11b/g/n协议,最高无线传输速率达到300Mbps,5GHz频段支持802.11ac协议,最高无线传输速率达到433Mbps(很多无线路由器厂商对于这个速率为了宣传方便称为450M),两个无线频段可同时独立传输数据,工作时累加起来的无线速率为733Mbps(磊科AC1无线路由器标称为750M)。磊科AC1 750M双频无线路由器的最大优势是可使用5G频段进行数据传输,5G频段受周围其它无线信号干扰小,频段带宽大,可承载更多的数据流量,非常适合通过无线收看高清视频、玩大型即时游戏等需要通过无线路由器传输大量数据的应用场合。
市场上的AC双频无线网卡均可以接收到磊科AC1无线路由器的两个频段无线信号,在使用Intel 7260AC无线网卡的笔记本上,可以看到2.4G频段连接的无线速率为300Mbps,5G频段的无线速率为433Mbps。经过几天对磊科AC1无线路由器的连续试用,笔记本与无线路由器的无线连接稳定性有很好的表现,没有发生无线数据传输断流的现象。
将磊科AC1无线路由器(SSID: Netcore)与小米路由顶级版(SSID: ST01)放置在同一位置,两台无线路由器的无线信号强度均设置为最大输出,在手机上使用WiFi分析仪应用软件对两台无线路由的信号强度进行检测,从检测图表中可以看到磊科AC1路由器2.4G和5G频段的无线信号强度比小米路由顶级版好,特别是5G频段无线信号强度差别更加明显,磊科AC1无线路由器的三根外置5dbi天线的确起到作用。
使用WiFi分析仪应用对两台路由器的无线信号强度进行连续监测,磊科AC1的2.4G频段无线信号强度虽然比小米路由顶级版要好,但无线信号强度波动较大、信号强度的稳定性明显比小米路由器要差,5G频段的无线信号稳定性良好。
▍ 无线传输
现在市场上大多数的无线路由器存在一个奇葩问题,无线传输速率已支持到了300Mbps甚至更快,但LAN口和WAN口还局限在只支持100Mbps速率,从WAN口或LAN口提供的接入服务最高只能达到单向100Mbps、双向200Mbps传输速率,严重限制着无线路由器网络传输性能的充分发挥,磊科AC1无线路由器同样存在这个问题,还好现在国内运营商对家庭用户只提供最高100M宽带接入服务,要不然,使用这些路由器即使申请开通更高宽带接入速率也是向运营商白缴费用。
小编选用IxChariot 6.7的High Performance Throughput对磊科AC1双频无线路由器两个频段数据传输吞吐量进行测试。其中一台电脑接在磊科AC1路由器的LAN口上,另一台内置Intel 7260AC双频无线网卡的笔记本通过无线连接到AC1无线路由器。
2.4G频段数据吞吐量测试:
同时进行1 Pair接收、1 Pair发送测试,平均速率为100Mbps。
使用5 Pair单向接收速度为81Mbps。
使用5 Pair单向接收速率为89Mbps。
5 Pair接收、5 Pair发送时,数据吞吐量达到110Mbps。
5G频段数据吞吐量测试:
同时进行1 Pair收发测试,平均速率可达到139Mbps。
同时进行5 Pair接收、5 Pair发送时,数据吞吐量达到154Mbps。
从IxChariot测试数据可以看到5G频段由于带宽大、干扰少,对无线数据传输吞吐量有很大的提升,磊科AC1双频无线路由器比单纯只有2.4G频段的无线路由器具有非常明显数据传输优势。
▍ 硬件及工艺
拆开磊科AC1双频无线路由器,由于路由器采用高集成度芯片方案,PCB板上的零件比较少,整片电路板显得有点空,路由器体积较大,在工作时内部有较大空间为电路提供良好散热环境。除三根外接天线采用手工焊接外,PCB板上的零件焊点都采用自动焊接机完成,板上的CPU电路、WiFi电路并没有采用金属屏蔽罩进行电路抗干扰处理,在特殊情况下,这部分电路较容易与外围信号发生串扰。
磊科AC1双频无线路由器采用瑞昱Realtek RTL8881AQ + RTL8192ER芯片方案,Realtek RTL8881AQ芯片整合了路由处理器和5G频段802.11ac无线功能,RTL8192ER芯片提供2.4G频段802.11b/g/n无线功能;路由器采用南亚Nanya NT5TU32M16DG-BE 64M DDR2内存芯片,保存路由器固件芯片采用宜扬 cFeon Q64-104HIP 8M串行Flash芯片。
雷科技手头的这台磊科AC1路由器的焊接工作技术很差,天线接头打歪着焊接,板上存在飞线现象,由于没有第二台路由器进行对比,不清楚是否只是个例。
RJ45网络插座并没有使用带金属屏蔽罩,不过国内的路由器生产厂商对插座的选料情况基本相同。
▍ 结束语
磊科AC1 750M双频无线路由器外观设计新颖,路由器具有智能配置功能,对于不懂传统路由器设置的消费者来说,配置磊科AC1无线路由器的确非常容易,用户只需使用手机就可以完成路由器基础设置,非常方便,同时,路由器还为高端用户保留了更详细配置功能。
AC1无线路由器支持2.4G和5G无线双频,有效地减少受到邻近无线信号干扰,提高无线数据传输吞吐量,对于家中使用多台无线网络设备、经常上网看高清视频、玩网络游戏的用户,添置一台AC双频无线路由器是最好的选择。从X宝上看到磊科AC1无线路由器号称穿墙利器,实测的无线信号强度也的确比小米路由顶级版好,但这并没有给小编带来特别的惊喜,要知道小米路由顶级版采用3dbi内置天线,信号一直是它的弱项,而磊科AC1无线路由器有三根5dbi外置天线,如果与同样采用外置天线的其它智能路由器相比,信号强度并不会有这么大的优势。
X宝上这台路由器的售价为129元,这个价位的智能路由器基本采用Realtek、MTK7620或BCM9344方案,AC1无线路由器选择Realtek方案也是意料之中。跟雷科技以前拆机评测过的小米路由Mini、360路由器、联想Newifi Mini等多款智能路由器相比较,AC1路由器的加工工艺还是要差一些,从上面拆机的照片中可以看到电路板残存不少焊接时生成的杂质并没有清理干净,可以看出磊科AC1无线路由器在细节注意力方面还有待加强。
原创:雷科技
无线路由器设置(磊科篇)
磊科路由器设置向导
Windows 2000/XP系统
电话线接入的用户(请准备2根网线)
将电话线(比较细的那一根)接猫的line口(比较小的那个口),猫分出来的一根网线接路由器的WAN口;再找一根网线,一头接电脑,一头接路由器的LAN口,接线方式
网线直接入户的用户(请准备2根网线)
直接将入户的网线接在路由器的WAN口,再找一根网线,一头接电脑,一头接路由器的LAN口,接线方式如下图:
注意:连接完成后,请检查路由器指示灯是否正常
指示灯
名称
正常状态
SYS
系统状态指示灯
常闪或者闪烁
WAN
WAN状态指示灯
常闪或者闪烁
WLAN
WLAN状态指示灯
常闪或者闪烁
LAN1~4
局域网系统状态指示灯
连接计算机的接口对应指示灯常闪或者闪烁
将电脑上的本地连接IP地址设置为“自动获得IP地址”
1.右键点击桌面上的“网上邻居”,选择“属性”:
2.右键点击“本地连接”,选择“属性”:
3.双击“Internet 协议(TCP/IP)”:
4.选择“自动获得IP地址”和“自动获得DNS服务器地址”,点击“确定”。返回上一界面,点击“确定”。
1.鼠标双击打开浏览器,在浏览器中输入:192.168.1.1 按回车键,在跳转的页面中输入账户guest,密码 guest,点击“确定”
2、进入路由界面设置,在页面的网络接入类型中有3种接入类型选择“静态IP” 、“动态IP”、“PPPoE”。
静态IP(有固定IP,子网掩码,网关,dns宽带的用户)拨号上网的用户,可点击“静态IP”输入电脑上网固定的IP地址、子网掩码、默认网关、首选DNS服务器,再设置无线的SSID号和密码,“确定”即可,参考如下设置步骤:
“动态IP”(从另外一个路由器里面分出来的网络,例如公司,小区,或者和邻居合用一根宽带的用户)拨号上网的用户,在页面的网络接入类型中选择“动态IP” ,设置无线的SSID号和密码,“确定”即可,参考如下设置步骤:
“宽带连接”程序拨号上网的用户,在页面的网络接入类型中选择“PPPoE” ,输入宽带的帐号和密码,再设置无线的SSID号和密码,“确定”即可,参考如下设置步骤:
1.右键点击桌面上的“网上邻居”,选择“属性”:
2.右键点击“无线网络连接”,点击选择“查看可用的无线连接”:
3、点击“刷新网络列表”。选择路由器的无线网络名称(默认Netcore),双击。再输入密码,点击“连接”。
4、查看是否连接上,连接上则可上网了。
Windows vista/7系统
电话线接入的用户(请准备2根网线)
将电话线(比较细的那一根)接猫的line口(比较小的那个口),猫分出来的一根网线接路由器的WAN口;再找一根网线,一头接电脑,一头接路由器的LAN口,接线方式
网线直接入户的用户(请准备2根网线)
直接将入户的网线接在路由器的WAN口,再找一根网线,一头接电脑,一头接路由器的LAN口,接线方式如下图:
注意:连接完成后,请检查路由器指示灯是否正常
指示灯
名称
正常状态
SYS
系统状态指示灯
常闪或者闪烁
WAN
WAN状态指示灯
常闪或者闪烁
WLAN
WLAN状态指示灯
常闪或者闪烁
LAN1~4
局域网系统状态指示灯
连接计算机的接口对应指示灯常闪或者闪烁
将电脑上的本地连接IP地址设置为“自动获得IP地址”
1、 左键点击桌面上的“开始”→“控制面板”→“网络和共享中心” →“更改网络适配器”:
2.右键点击“本地连接”,选择“属性”:
3.双击“Internet 协议(TCP/IP)”:
4.选择“自动获得IP地址”和“自动获得DNS服务器地址”,点击“确定”。返回上一界面,点击“确定”。
1.鼠标双击打开浏览器,在浏览器中输入:192.168.1.1 按回车键,在跳转的页面中输入账户guest,密码 guest,点击“确定”
2、进入路由界面设置,在页面的网络接入类型中有3种接入类型选择“静态IP” 、“动态IP”、“PPPoE”。
静态IP(有固定IP,子网掩码,网关,dns宽带的用户)拨号上网的用户,可点击“静态IP”输入电脑上网固定的IP地址、子网掩码、默认网关、首选DNS服务器,再设置无线的SSID号和密码,“确定”即可,参考如下设置步骤:
“动态IP”(从另外一个路由器里面分出来的网络,例如公司,小区,或者和邻居合用一根宽带的用户)拨号上网的用户,在页面的网络接入类型中选择“动态IP” ,设置无线的SSID号和密码,“确定”即可,参考如下设置步骤:
“宽带连接”程序拨号上网的用户,在页面的网络接入类型中选择“PPPoE” ,输入宽带的帐号和密码,再设置无线的SSID号和密码,“确定”即可,参考如下设置步骤:
1、 左键点击桌面上的“开始”→“控制面板”→“网络和共享中心” →“更改网络适配器”:
2.鼠标右键点击“无线网络连接”,点击选择“连接/断开(o)”:
3、桌面右下角出现无线连接。选择路由器的无线网络名称(默认Netcore),双击,再输入帐号和密码。
4、查看无线网络是否连接上,连接成功则可上网了。
路由器设置:无线路由设置问题(以磊科NW717为例)
1、您把未购买路由器时插在电脑的网线拔出来,放在一边。然后用另外一根网线,一头插在电脑网口,一头插在路由器的LAN1234口其中一个(黑色的),路由器通电。(注意此时WAN口不要连接网线)!!!
2、在电脑的浏览器地址栏输入192.168.1.1,会弹出一个路由器配置页面,选择手动设置。点击上方的互联网,选择动态IP,保存后进入下一步下面的无线配置,配置您的无线名称和密码(只能用英文或数字),然后点击保存生效。
3、点击屏幕右上角的高级配置,找到屏幕左边的网络参数——>点击,找到外网配置——>点击,找到屏幕中间的MAC地址克隆——>点击,然后点下面的保存生效。找到内网网配置——>点击,在屏幕中间找到LAN IP配置,把下面的192.168.1.1改成192.168.5.1,然后点击下面的保存并重启。
4、最后的接线方式是这样的:宽带线——连接——路由器wan口,路由器lan口——连接——电脑,连接好就可以上网了。
❤
感觉还不错|
风波再起磊科NI360安全无线路由器评测
摘要: 近日,”360随身WIFI”悄然上市,将颇具争议的360公司再次聚焦在网民面前。一波未平,一波又起,磊科近日推出一款无线路由器,又和360联系起来。那就是磊科NI360无线路由器,一个是知名的网络设备厂商,一个是知名的互联网企业,二者共...
近日,”360随身WIFI”悄然上市,将颇具争议的360公司再次聚焦在网民面前。一波未平,一波又起,磊科近日推出一款无线路由器,又和360联系起来。那就是磊科NI360无线路由器,一个是知名的网络设备厂商,一个是知名的互联网企业,二者共同推出的产品将具备如何的基因?中关村在线评测室第一时间拿到了这款无线设备,并进行了全方位的评测,到底如何且让我们拭目以待!
当下,钓鱼网站、木马病毒、蹭网,已成为网民的三大威胁。路由器是网络的一道关口,也是应用普及度最高的网络设备之一,如果能够在这个关键的位置加入安全技术,网民的安全就能够更加有保障。磊科NI360无线路由器,就是磊科联合360推出的一款安全无线路由器。
磊科NI360无线路由器
磊科NI360无线路由器符合11n无线标准,理论无线传输速率最高300Mbps,集防钓鱼网站、木马病毒和恶意蹭网…等安全功能于一身,从上网入口处全局保护网络设备的安全。
磊科NI360集成360智能安全系统,可甄别钓鱼诈骗网站,保护用户银行账号、密码以及个人隐私信息的安全。当用户的设备接入NI360安全路由器时,NI360会自动将用户访问的网页与集成360智能安全系统的恶意网址数据库进行比对,一旦用户访问钓鱼网站、诈骗网站,路由器会自动弹出警告提醒,从而保护用户的金融财产安全。
磊科NI360安全路由器能够检测含有木马病毒的网页,从路由器环节处将其拦截,并在第一时间向用户发出危险警告。磊科NI360集成360智能安全系统,会自动持续更新,以保证其恶意网址、病毒木马库最新。用户无需担心恶意网址数据库会过时失效,或者无法甄别新木马病毒。
为了更加有效的解决被”蹭网”的问题,磊科NI360安全路由器首次推出双保险”防蹭网”机制,第一层保险为”一键提升加密等级”,可关闭WPS和PIN码登陆等,降低”蹭网”设备侵入的可能性。第二层为”验证问题密码保护”,即便”蹭网”者获取了用户的WIFI密码,还要填入正确的用户密保问题答案,才能使用无线网络。这样,磊科NI360就为用户网络设置了双层”防蹭网”保险。
磊科NI360设备外观
磊科NI360造型独特,有如浮出水面的鲸鱼。黑色机身,钢琴烤漆,弧形顶部面板。独特周边曲线,布满竖形散热栅格,如同微张的鲸鱼吻,正面还有指示无线路由器状态的指示灯。
磊科NI360正面视图
磊科NI360侧面/背面视图
磊科NI360机身背部,配备1+4个有线接口,其中WAN口用蓝色与其他LAN口做区分。右侧分别是WPS按键、复位按钮和电源接口。
磊科NI360背部视图
磊科NI360指示灯/网络接口
磊科NI360配备两个外置天线,可做180度旋转和90度折叠。机身底部,贴有路由器型号、无线路由器缺省设置等信息,便于用户对无线路由器进行管理设置。
特色一:磊科NI360快速设置
磊科NI360相比其他同类产品,具备三大特色。其一,快速设置,方便用户配置无线路由器。
设置上网帐号
设置无线安全
用户连接磊科NI360路由后,第一次访问192.168.1.1的路由设置界面,快速设置导航会引导用户进行快速设置。
设置成功
一步设置运营商(电信,网通等)提供的上网账号和密码,一步设置WIFI用户名和密码,即可快速完成上网配置。
特色2:磊科NI360防钓鱼/防木马
在路由配置界面”安全配置”->”网址安全检测”处将恶意网址检测功能打开(默认设置是打开的)后,访问几个疑似钓鱼网站或带有木马病毒的网站。路由器会弹出警告页面。
开启360安全网址
此处会可打开安全网址保护功能,默认设置时为打开。
阻止恶意网址
访问恶意网址时路由器会弹出警告。以上是一些在论坛被举报的诈骗网站,可尝试着用不同浏览器,不同设备访问一下,路由器将会弹出警告信息。
特色3:磊科NI360防蹭网
在”安全配置”->”防蹭网”中打开防蹭网设置二级防蹭网保护,打开一级保护时自动提升防蹭网等级。打开二级保护时可以设置防蹭网验证问题。
开启双重保护
密码保护验证
设置成功后,用另一台设备(如手机)链接路由,输入WIFI密码后显示成功接入,但打开浏览器,会发现路由要求你回答主人设置的问题。回答正确后才能上网。(不认识主人的无耻蹭网者就算连接成功了也无法上网啦!)
NI360路由器配置界面一
接下来我们再详细了解一下磊科NI360的Web配置界面,看看还为我们提供了哪些丰富、实用的功能来提升该路由器的使用性能吧。欢迎界面在无线路由器里面并不多见,NI360欢迎界面将该产品的特色功能表现出来。
欢迎界面
图形化界面:NI360的配置首页,采用了图形化的按钮。用户点击WAN、QoS以及四个LAN口图形,可对该端口或者功能进行配置。此外,通过”功能介绍”的图标,用户也可以进入相应的设置页面。
配置首页
运行状态
在运行状态中,我们不仅可以查看当前NI360的基本状态、端口信息和无线信息,还可以实现主机实时监控,并可对其进行限速设置;此外,通过查看日志,我们还可了解到更加详细、准确的后台信息。
NI360路由器配置界面二
在外网配置中,用户可以完成互联网的接入配置。通过更细致的设置,可获得更好的网络应用体验。此外,磊科NI360还提供了网络尖兵的设置。
外网配置
在无线管理中,包含了无线网络的基本设置、安全设置和高级设置,可全面优化无线网络体验;而通过无线MAC过滤,还能进一步提升无线网络安全,拒绝”被蹭网”。此外,通过副AP设置,可创建单独的虚拟网络,相互间不能通信,保证内网间数据信息的安全。
无线管理
在网络安全中,包含了访问控制、IP/MAC绑定、MAC地址过滤和DNS过滤等丰富设置,可进一步提升整个网络的安全防护能力。
网络安全
怎么样,磊科NI360的功能很丰富吧,在整个设置过程中,它的Web界面使用方便,看起来也相当简洁,适合各类用户的组网配置应用。接下面我们一起来看看它在无线信号上的表现究竟如何吧。
双天线无线覆盖
作为一款搭配5dBi高增益双外置天线的无线路由器,磊科NI360的无线信号的覆盖、穿墙表现是否出色给力呢?一起来看看我们的实际测试吧。
测试方法:我们将在ZOL 8层A座的办公区,通过WirelessMon专业版软件,实际测试磊科NI360无线覆盖的信号强度及无线穿墙能力。需要特别说明的是,在ZOL办公区内,覆盖了十多个无线热点,因此可以对磊科NI360无线路由器的抗干扰能力也是较好的考验。
首先来介绍一下测试环境:
实测环境(ZOL办公区)示意图
A点是磊科NI360的放置点;B点为第一个测试点,距离A点35m左右,与A点间无阻隔;C点为第二个测试点,距离A点30m左右,与A点间有玻璃门+普通墙体阻隔;D点为第三个测试点,距离A点40m左右,与A点间有铁门和承重墙阻隔。
B点实际测试成绩:
B点无线信号强度为63%
C点实际测试成绩:
C点无线信号强度为82%
D点实际测试成绩:
D点无线信号强度为44%
通过实际测试我们可以看到,磊科NI360表现出不错的覆盖和穿墙能力,无线网络完全覆盖了整个测试环境,在远端B点测试中,信号强度达到了63%。即使在C和D这两个测试点(与A点间均有墙体阻隔),信号强度也达到了82%和44%,无线信号穿墙给力,展示出磊科过硬的无线路由器生产技术。
产品:netcore NI360?磊科?无线路由器?
实测NI360无线传速的平台/方法
测试平台:
客户端:Thinkpad X200笔记本?+ 300M外置无线网卡
服务器端:Thinkpad T400笔记本
测试软件:NetIQ Chariot v5.4;Endpoint6.0。
磊科NI360
测试方法:
客户端:我们在客户端安装所测无线网卡的管理软件和Performance Endpoint,并设置无线网卡的IP地址为:192.168.1.11。
服务器:在服务器端安装Performance Endpoint和Chariot Console(控制台)。将无线路由器的LAN口与服务器端通过网线连接,组成一个小型局域网,并设置服务端IP地址为:192.168.1.10。
运行服务器端的Chariot Console控制台,依次建立点对点的测试项目,并选择Throughput脚本。我们只建立一个测试进程,测试时间设置为1分钟。
我们对磊科NI360进行了如下的测试项目:
1、单pair下载速率测试(WPA2加密)
2、单pair上传速率测试(WPA2加密)
3、单pair下载+上传速率测试(WPA2加密)
4、10pairs下载速率测试(WPA2加密)
5、10pairs上传速率测试(WPA2加密)
6、10pairs下载+上传速率测试(WPA2加密)
单线程流畅传输最高82Mbps
磊科NI360无线路由器单频、双天线、300M的设计,令我们印象深刻,那么这款无线路由在无线传输性能表现上究竟如何呢?快来看看磊科NI360在单线程测试中的表现吧。(为了保证测试数据的客观性,每项内容我们都进行了多次测试,取接近平均值的结果,所得结果仅供读者参考。)
单pair下载速率测试:
测试曲线
平均速率:58.085Mbps
单pair上传速率测试:
测试曲线
平均速率:56.363Mbps
单pair下载+上传速率测试:
测试曲线
平均速率:82.842Mbps
经过三项测试,不难看出磊科NI360的单线程传输性能非常给力。它的下行平均速率达到了58Mbps,上行平均速率达到了56Mbps,成绩都处于一般300M无线路由器的平均水平,但磊科NI360在下载+上传测试中更表现出其强劲实力,测试成绩高达82Mbps,在同类产品中处于领先的水平,表现出色。
下行94Mbps多线程更亮眼
下面将对磊科NI360无线路由器进行更为严苛的考验,展开10pairs的多线程测试,来全面地展示这款无线路由器的无线传输性能,一起来看看它的成绩是否继续给力吧。
10pairs下载速率测试:
测试曲线
平均速率:94.243Mbps
10pairs上传速率测试:
测试曲线
平均速率:94.117Mbps
平均速率:94.117Mbps
出色的传输成绩告诉我们,磊科NI360在多线程测试中的表现也很是强劲,其多线程下行、上行的平均速率都达到了94Mbps,超过了一般300M无线路由器的平均水平,表现很令人满意。可见这款磊科NI360的无线传输快速流畅,能让你的无线应用更为轻松。
总结:磊科NI360安全无线路由器
通过对磊科NI360无线路由器的全面评测,相信这一款安全无线路由器的表现一定令你为之倾倒了。它拥有300M、双天线的主流配置,内置360智能安全等强悍功能,创造了更好的用户体验。
超值极速双频体验磊科NW756无线路由器评测
我们身边的大多数无线设备诸如无线鼠标、无线路由器都使用2.4GHz作为工作频段,然而随着这些无线设备的逐渐增多,2.4GHz频段下的信号干扰和拥堵情况也越来越严重。这时,5GHz频段设备的出现就很好的避开了这一拥堵,能够提供更加纯净、流畅的无线网络环境,因此5GHz频段已呈现出逐渐取代2.4GHz成为主流的趋势。
目前,市面上已经出现了很多同时支持2.4GHz和5GHz的双频无线路由器,可是这些产品大多定位于高端用户、价格不菲,鲜有专为普通家庭用户设计且极具性价比的产品。国内知名的专业数据通讯厂商Netcore磊科就清晰的察觉到这一市场需求,于近期推出了旗下一款极具性价比的600M双频无线路由器——NW756,下面我们就将对这款产品进行一番全面考擦。
磊科NW756简单开箱图赏
磊科NW756是一款600M双频无线路由器,其产品包装采用与之前磊科旗下两款明星产品NW765、NW755相同的设计风格,绿色与白色搭配看上去清新、简洁。得益于NW756出色的外形设计,其造型十分紧凑,因此包装盒相对来说也比较小巧。
产品包装
从包装背面的产品说明中我们了解到,磊科NW756支持2.4GHz和5GHz双频段,两个频段同时工作可提供最大600Mbps的无线传输速率,搭配无线中继功能以及新一代MIMO技术,能够轻松帮助家庭用户建立无线多媒体网络。
作为一款面向家庭用户的双频无线路由产品,磊科NW756一改之前NW755全黑色机身的专业造型,浅色调的外观设计能够更加和谐的融入到温馨的家庭氛围中去。
磊科NW756
随机附件方面,磊科NW756包装内部除了机身本体外,还提供有一个电源适配器、一根CAT6网线和一张快速安装指南。
随机附件一览
随机附送一根网线对于厂商来说成本几乎可以忽略,然而对于普通消费者来说却非常方便实用,免去了单独购买的麻烦。
电源适配器的输出规格为12V 1A
简约蓝白设计理念 600M双频四天线
磊科NW756无线路由器采用简约的蓝白设计理念,相比于同类产品的纯色造型,机身左侧蓝色外壳带来的非对称效果,令整机造型不会过于单调,同时也为N756增添了几分清新时尚气息。
简约的蓝白设计理念
这款无线路由器配备四根外置5db高增益天线,均位于机身顶部,阵列式布局更加合理,能够更加全面的覆盖信号死角。
四根天线阵列式布局
NW756的外观造型同样贯彻了简约的设计理念,机身部分采用棱角分明的长方体造型,搭配出色的做工,给人以非常精致的感觉。
机身侧面
磊科NW756采用塑料机身外壳,表面经过细腻的磨砂处理,质感不错,同时能够起到一定防指纹的作用。
机身尺寸方面,磊科NW756的长、宽、高分别为192mm、116mm和18mm,整体造型趋向于扁平化。如果该机再加入对立式摆放的支持,则能够适应更多的家庭使用环境。
钻石纹理简洁明快 矩阵散热稳定强劲
磊科NW756虽然是一款主打性价比的600M双频无线路由产品,但不论是在整机外观设计,还是机身细节部分都下了不少功夫。
状态指示灯部分位于机身前端,不仅能够对WAN口和LAN口的工作状态进行直观显示,还提供了WPS、5G、2.4G无线以及系统状态和电源指示灯,显示信息十分全面。
机身前端的状态指示灯
磊科NW756的状态指示灯全部为绿色显示,得益于机身面表面细腻的磨砂处理,指示灯的光纤透过外壳后变得相当柔和。
柔和的绿色指示灯显示
值得一体的是,磊科NW756的四根增益天线支持360度全方位旋转,能够适应更多的使用环境,做到真正的无线信号全方位覆盖。
增益天线支持360度旋转
信号覆盖无死角
磊科NW756的蓝色外壳部分加入了钻石切割纹理,相比于简单的磨砂表面,更能凸显出精致时尚的设计思路,同时也是整机外形设计的一大亮点。
智能无线更流畅 WDS桥接轻松拓展
磊科NW756依旧使用了我们熟悉的Web操作界面,在第一项快速配置菜单中,用户只需要对WAN口及无线网络参数进行简单设置,即可快速将NW756投入使用。
快速配置页面
智能无线是磊科的一大特色功能,该功能可以智能识别内网的各类应用,合理分配用户带宽,有效控制指定电脑的迅雷下载、BT等影响内网顺畅的应用,从而保证语音、游戏、网页的顺畅进行。智能无线功能不需要用户进行复杂的设置,只需要点击开启,并设置WAN口线路带宽即可,对于普通家庭用户来说非常简单方便。
智能无线功能
磊科NW756是一款600Mbps双频无线路由器,因此我们在其管理界面中看到了2.4GHz和5GHz两个无线管理设置菜单,用户能够对两个频段分别设置SSID、密码等参数。此外,NW756还支持AP、WDS、AP+WDS、repeater、Client多种无线工作模式,可实现多台无线路由器之间无线桥接,扩展无线覆盖范围,满足远距离、多楼层或宿舍楼等环境的无线覆盖需求。
2.4GHz和5GHz无线网络参数设置
在前面的外观介绍中我们知道,磊科NW756支持WPS一键安全连接功能,在管理界面中,我们可以对其不同频段下的PIN码进行设置。
无线WPS设置
无线高级设置
作为一款面向家庭用户的双频无线路由器,磊科NW756在一些细节功能方面也做的十分到位。它支持多SSID策略,可以给访客指定专用的SSID,客户连接该SSID后只能访问互联网,不能访问内网数据,充分保障内网数据安全。
支持副AP功能
网络安全是家庭用户非常关心的问题,磊科NW756提供了非常完整的安全解决方案。不仅支持WEP、WPA(TKIP)、WPA2(AES)多种无线加密方式,还具备访问控制、IP/MAC绑定以及MAC地址过滤和DNS过滤等多项安全功能。
丰富的网络安全功能
高级配置菜单中,除了VPN等进阶设置外,还提供有我们常用的QoS功能,能够根据不同应用程序设置优先级进行带宽管理,配合智能无线功能,可以实现有线、无线网络的全方位智能流量管控,保证各种网络应用的流畅进行。
QoS功能2.4GHz、5GHz无线信号对比测试
磊科NW756支持2.4GHz和5GHz双频同时工作,相比于普通2.4GHz无线路由器,5GHz频段能够有效避免2.4GHz下微波炉、无线鼠标以及同频段无线路由器的信号干扰,使网络应用更加流畅、不会出现卡顿的情况。
复杂的2.4GHz频段使用环境
接下来,我们将会测试相同网络环境下,2.4GHz和5GHz信号的无线传输情况。从上图中不难发现,我们的测试环境中能够搜索到十多个2.4GHz频段的无线信号,再加上办公时使用的无线鼠标等设备,2.4GHz频段无疑非常是比较拥堵的,信号干扰也会相对较多。
2.4GHz
2.4GHz频段测试截图
5GHz
5GHz频段测试截图
通过两个频段下IxChariot无线网络吞吐量测试截图可以明显看到,5GHz无论是在平均传输速率还是数据传输稳定性方面都较2.4GHz频段有着明显优势。随着支持5GHz频段终端设备数量的逐渐增多,该频段已经形成取代2.4GHz成为主流的趋势,支持5GHz频段的无线路由器也势必会受到更多消费者的青睐。
磊科NW756无线信号强度测试
最后再来测试一下磊科NW756的无线信号强度,按照以往的测试惯例,我们在办公区内分别选取了5个位置点进行测试。其中不仅包括石膏墙隔断办公室,还包括承重墙和支撑柱结构。
通过之前的介绍我们知道,NW756采用外置5db智能天线的设计,四根天线呈阵列布局,而且每根天线都支持360度全方位旋转。虽然5GHz比2.4GHz更难直接绕过障碍物,但由于覆盖范围更大,考虑到信号会产生折射,5GHz反而会更容易使各个角落都能收到信号。
所有信号强度测试均在5GHz下进行,下面是WirelessMon测试结果截图:
A点:与路由器距离10米,仅有办公桌阻挡,信号强度为80%
B点:与路由器距离6米,相隔1道石膏墙,信号强度为77%
C点:与路由器距离8米,相隔2道石膏墙,信号强度为60%
D点:与路由器距离10米,相隔3道石膏墙,信号强度为41%
E点:与路由器距离14米,相隔3墙,其中1道墙为水泥承重墙,信号强度为27%
从测试截图中可以看到,得益于磊科出色的天线设计,NW756的无线信号强度整体表现还是相当令人满意的。其中,我们经常活动范围内的A、B、C点都保持在了60%以上,不论是浏览器网页还是看在线视频,都没有出现任何卡顿的情况,而在阻隔较多的D点和E点,磊科NW756依旧保持了41%和27%的信号强度,可轻松满足用户正常的上网应用需求。
评测总结:超值极速双频体验
磊科NW756是一款600Mbps双频无线路由器,其机身采用简约蓝白设计理念,并加入钻石切割纹理工艺,搭配细磨砂质感外观,将简约风做到极致。性能上,NW756采用最新的11n与11a无线技术,无线并发速率最高可达600Mbps,并良好兼容IEEE802.11a/b/g/n产品。内置WDS、QoS、双SSID等丰富实用管理功能,搭配快速简洁的配置页面,能够为用户提供与众不同的极速网络体验。
磊科NW756
磊科NW756不仅在外观设计方面更加贴近普通家庭用户,价格方面也同样十分亲民。其官方售价为199元,京东商城目前活动售价仅169元,而且还支持满99元减10元的活动,159元即可得到这样一款性能出色、功能全面的600M双频无线路由器,性价比十分突出。
磊科路由器设置图文教程(图解)
磊科无线路由器在国内拥有较好的口碑,磊科无线路由器在国内市场占据第五位,在性能和口碑也都是还是很不错的。只是磊科无线路由器设置与我们最常见的TP-Link无线路由器设置有一些小小的区别,下面一起来看看吧。
磊科无线路由器设置方法步骤:
一、磊科无线路由器的安装
首先是将磊科无线路由器安装好,主要是将猫、磊科无线路由器以及电脑用网线连接起来,关于路由器连接,我们之前有过很多介绍,无线路由器安装连接示意图,如下:
首先如果拉的网线类似于电话线,那么一般要先将从外面拉回的网线连接到猫上,然后从猫的另外一端连接到无线路由器上,最后无线路由器再连接电脑即可(这是我们家庭宽带最常见的连接方式),其实无线路由器安装相当简单,如下图:
猫、路由器、电脑之间的网线连接示意图
对于某些小区宽带则无需连接猫,可以直接连接路由器,安装方法如下:
无线路由器怎么安装
如上图,无线路由器各设备之间连接完毕之后,则说明无线路由器安装结束了,但我们还需要进入电脑设置无线路由器才可以使用,那么磊科无线路由器如何设置呢,下面我们会介绍,这里需要说明的是磊科无线路由器的安装于其他无线路由器安装都是一模一样的。
二、磊科无线路由器设置
1、磊科无线路由器安装完成之后,我们打开电脑,然后打开IE浏览器,在浏览器地址里边输入:192.168.1.1,然后按回车键(Enter)确认,即可进入磊科无线路由器设置界面,如下图:
进入磊科无线路由器设置界面
2、之后会弹出磊科无线路由器登录对话框,磊科无线路由器默认的登录账户名与密码都是小写的guest,这与其他很多无线路由器默认登录用户名与密码都是admin不同,这点新手朋友要特别注意,不然无法登录到磊科无线路由器内部设置,如下图:
磊科无线路由器登录界面
3、如上图,输入好用户名与密码后,点击确认后即可打开磊科无线路由器设置界面,所有的设置,包括上网账号以及无线设置都将在以下界面里面设置,如下图:
磊科无线路由器设置界面
4、设置路由器参数。首先进入WAN设置页面,每个页面右上角都有一个向导按钮,首先点击“向导”来对路由器进行设置,进入设置向导后,我们点击下一步,首先进入的是WAN设置,这里的作用主要是将网络商提供的上网账号密码填入进去。
WAN设置中路由器提供了三种连接方式,其中有动态IP用户,PPPoE用户以及静态IP用户。我们可以根据自己的实际情况作出选择,选择不同的方式需要输入不同的参数,通常我们使用的都是拨号上网,也就是PPPoE用户。若不清楚您的上网类型可以致电磊科服务热线或者向当地宽带运营商询。其三者的主要区别为:
选择您的上网方式
PPPoE用户(ADSL):适用于大多数中国电信、中国网通用户,此类用户大多都带有一个Modem,并且需要账号和密码才能上网。
动态IP用户(Cable Modem):一般用于小区宽带,以前的电脑是开机即可上网,并且网络配置是“自动获得IP地址”。
静态IP用户:电脑是通过指定IP地址上网的用户,以前的电脑都配置了固定的IP地址。
方式一:我们最常见的上网方式PPPOE用户:填入账号密码即可,其他所有设置保持不变,直接点“保存生效”等待1分钟之后即可上网。如下图:
最常见的PPPOE上网设置方法
如果通过动态IP用户方式上网的话先选中该选项,接着设置DHCP客户端参数。先输入路由器MCA地址,如果不知道确切MAC地址的话可以点击后面的MAC地址克隆按钮获得。或者点击恢复缺省MAC按钮使用默认地址。最后输入MTU以及主从DNS参数点击应用即可(这个一般家庭用户都用的很少)。
动态IP用户设置
方式二:如上图,动态IP用户:选择“动态IP用户(Cable Modem)”即可,其他都不用改动,直接点击“保存生效”。
静态IP用户设置方法
方式三:如果是静态IP用户:选择“静态IP用户”用户,并且所示,将所有原空白的选项都填入您的参数。若不清楚各固定参数的,请联系网络管理员。
Ps:一般家庭用户的上网方式都是方式一PPPOE用户方式,方式二与方式三,一般用户使用很少,方式一为家庭从电信、网通等网络商拉的网线;方式二为小区宽带,方式三通常是公司网络。因此大家只看方式一即可,方式二和三了解下即可。
5、以上完成之后,下面就要进入无线设置了,首先点击主页面左边的“无线管理”选项进行的是基本无线设置,我们只要要操作的就是开启无线功能以及输入无线网络名称(可以任意填写)以及选择频道等,如下图所示:
磊科无线路由器无线基本设置
6、之后在“安全管理”选项卡下的加密类型里边选择“WPA2“加密类型,并且在下边输入我们设置的无线密码,如下图:
磊科无线路由器设置方法
如上图,磊科无线路由器支持设置多个无线登录密码,通常大家之需要设置几个即可。然后点击底部的完成即可。
注意:802.11N标准规定了,只有选择WPA-PSK-AES或者WPA2-PSK-AES加密方式才能达到路由器的标称传输速率。磊科无线路由器严格遵循国际标准,也需要如此加密才能达到150M或者300M。WPA2-PSK-AES加密方式最值得选择,因为该无线加密方式的无线网络最难被他人破解。
后面的什么访问控制、WDS则无需设置,除非真的需要控制网络或者控制访问等等,WDS的作用主要在于增强无线网络传输距离,一般默认即可,无需设置,以上设置完成后,记得保存下,之后磊科无线路由器设置就基本结束了,我们就可以开始上网了,并且可以使用无线上网了。
我们在使用无线网时,想要的效果就是稳定和快速,而无线上网信号是影响无线速度的原因之一,那么对于这方面,我们就来看看如何解决吧。那么我们以磊科无线路由为例,介绍如何增加无线网的稳定性。
一、如果有外界电信号或磁信号干扰无线上网信号的正常传输时,那么无线上网的效率也会受到明显影响,所以我们应该尽可能地将外界信号干扰移除走,与普通的无线通信一样,无线上网信号的传输也会受到其他电磁波信号的干扰。因为IEEE802.11b/g无线上网标准的工作频率为2.4GHz,而现实生活中许多工业设备的工作频率恰好也处于这一范围,所以无线上网信号就十分容易受到同频率通信信号或电磁信号的骚扰。
二、要是无线局域网附近有非常强大的电场或磁场存在时,那么无线上网信号的传输会不可避免地受到影响。比方说,有的朋友将无线路由器设备或无线节点设备摆放在空调这样大功率家用电器设备的附近,结果发现在空调设备处于工作状态时,无线上网会出现稀奇古怪的网络掉线故障,而将空调设备关闭运行后无线工作站又能正常接入无线局域网网络了。
三、在靠近无线路由器设备或无线节点设备的位置处使用手机进行无线通话时,无线上网的传输速度不是很稳定,这主要是无线上网信号受到了手机通信信号的骚扰影响。所以,当我们发现本地无线局域网中存在强电场或强磁场时,应该尽可能地及时将这些强电场或强磁场发射源移开,确保无线上网信号能在一个相对稳定的环境中进行传输。如果遇到有工作频率相同的特殊现象时,我们不妨进入到无线路由器设备或无线节点设备的后台管理界面,并在其中调整它们的工作频率,以便消除互相干扰的影响。
四、要学会对无线路由器或无线节点设备的调节,保证它们能够发射出最强的无线信号。要是经过仔细测试,发现无线上网信号非常微弱,可是无线路由器设备或无线节点设备最近又没有发生位置变化时,那么我们不妨尝试改变无线路由器或无线节点设备的频道参数,看看无线上网信号的发射强度是否能够有所加强。要修改无线上网信号的频道参数,我们只要以系统管理员身份进入到无线路由器或无线节点设备的后台管理界面,从中找到频道参数,然后在原来的数值基础上进行略微修改。
五、如果自己使用的无线路由器设备或无线节点设备支持自动拨号功能,我们不妨及时成功启用该功能,以便让无线路由器设备或无线节点设备在开通时就能顺利地连接到Internet网络中;为了能自动给无线局域网中每一台工作站分配设置合适的TCP/IP上网参数,我们还可以将无线路由器设备或无线节点设备内置的DHCP功能启用起来,这样也能够提高无线工作站的上网效率。
六、要是本地无线局域网使用的无线路由器设备或无线节点设备支持天线可拆卸功能时,那么我们日后一旦遭遇上网信号较弱的现象时,不妨考虑将无线路由器设备或无线节点设备原有的天线拆卸下来,另外安装一个无线增益天线,用于增强放大无线上网信号,一般来说这类设备的价格往往比较便宜。如果我们既要保证无线上网信号在传输过程中不衰减,又要能够保证信号传输的距离比较远时,那可以考虑使用增益值大的无线天线,相反要是无线信号的传输距离比较近时,我们只要使用增益值小的天线就能解决问题了,我们可以到市场上去挑选那种馈线比较长的外接天线,来提高无线工作站的上网信号接收能力,不然的话安装在工作站中的PCI无线网卡无法与无线节点设备之间建立可靠的无线网络连接。
提高无线上网效率的办法还有很多,我们可以在无线网中同时使用两块型号相同的无线网卡设备,对它们的负载参数进行均衡设置,让它们同时进行工作,这样一来就无形之中提高了无线工作站信号接收能力,通过这种方式获得的无线上网速度要比单独一块网卡的上网速度要快1.5倍左右。