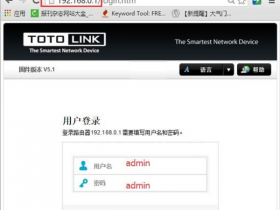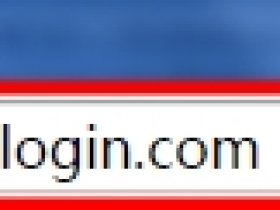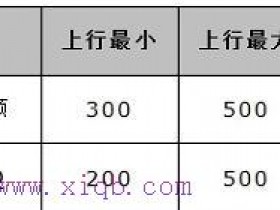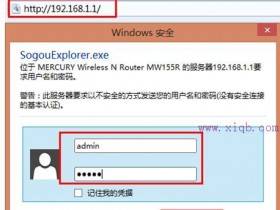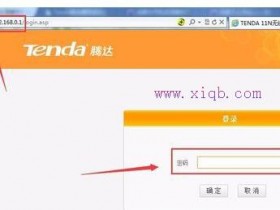- A+
TOTOLINK无线中继设置教程
本文主要介绍了TOTOLINK无线中继设置教程,TOTOLINK系列的无线路由器型号比较多,且不同型号的无线路由器之间,设置页面会有所差异。本文将用TOTOLINK N600R V2无线路由器为例,来演示介绍TOTOLINK路由器中继设置教程,其它型号的TOTOLINK路由器,可以参考本文介绍的
方法来设置。
注意问题:
(1)、无线中继,是通过无线的方式,让2台无线路由器之间建立连接,主要作用是用来放大无线WiFi信号的覆盖范围。
(2)、必须要确保被中继的WiFi信号,已经完成了上网设置;即原来的路由器已经完成了上网设置,可以正常上网了。
(3)、本例中把之前已经可以上网的路由器,称之为主路由器,把TOTOLINK路由器,称之为副路由器。
TOTOLINK的无线中继设置,可以归纳为3个步骤:1、修改LAN口IP地址;2、选择“系统模式”;3、设置无线中继;4、检查中继设置是否成功。下面会详细介绍这4个步骤的设置方法,以及设置时需要注意的地方。
步骤一、修改LAN口IP地址
登录到TOTOLINK路由器的设置界面,点击“网络设置”——>点击“LAN口设置”——>修改右侧的“IP地址”——>然后点击“应用”。
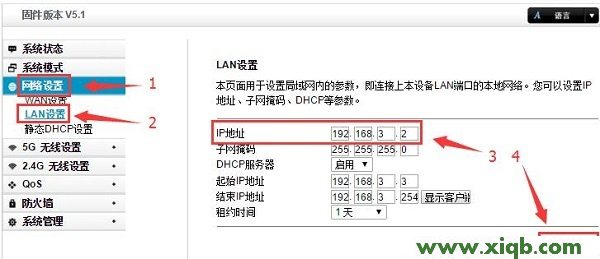
LAN口IP地址修改原则:
(1)、如果主路由器的IP地址是:192.168.0.1,则需要把TOTOLINK路由器的IP地址,修改为:192.168.0.2
(2)、如果主路由器的IP地址是:192.168.1.1,则需要把TOTOLINK路由器的IP地址,修改为:192.168.1.2
(3)、如果主路由器的IP地址是:192.168.2.1,则需要把TOTOLINK路由器的IP地址,修改为:192.168.2.2
(4)、如果主路由器的IP地址是:192.168.3.1,则需要把TOTOLINK路由器的IP地址,修改为:192.168.3.2
本例中主路由器是一台华为荣耀路由器,IP地址是:192.168.3.1,所以,这里把TOTOLINK路由器的LAN口IP地址,修改为:192.168.3.2
重要提示:
需要使用修改后的IP地址,才能重新登录到TOTOLINK路由器的设置页面。本例中需要在浏览器中输入192.168.3.2,才能够打开设置页面了。
第二步、选择“系统模式”
使用修改后的IP地址(本例是:192.168.3.2)重新登录到设置页面,然后点击“系统模式”——>在右侧选择:中继模式——>点击“应用”。
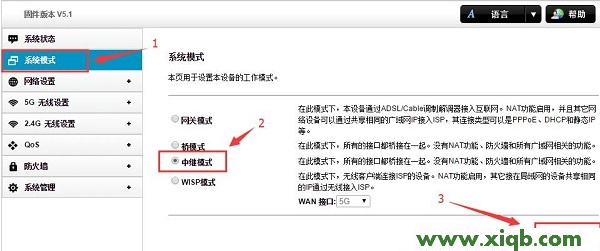
第三步、设置无线中继
1、2.4G无线中继设置
(1)、点击“2.4G无线设置”——>点击“中继设置”——>点击右侧的“扫描”——>在扫描结果中,选中需要被中继的WiFi信号(本例中是:MOMO)——>在上面“密钥”选项中,输入被中继WiFi的密码——>点击“连接”。
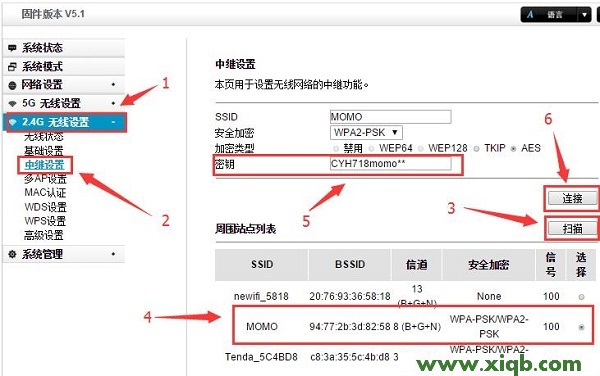
(2)、点击“2.4G无线设置”——>“基础设置”——>然后把“SSID”、“安全加密”、“密钥”设置为与被中继的WiFi一致。
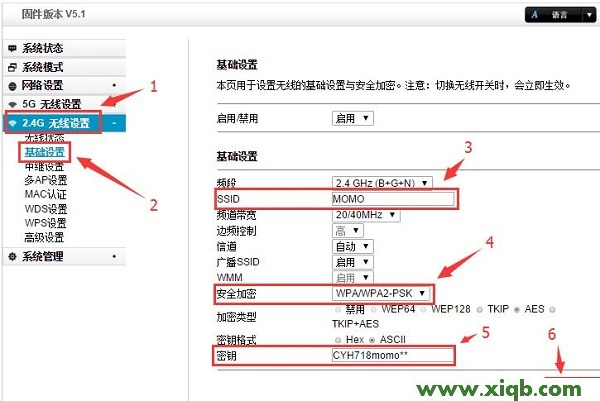
温馨提示:
也就是把副路由器(TOTOLINK)中的WiFi名称、加密方式、WiFi密码,完全设置为与主路由器的一致,这样可以统一WiFi名称,实现无线漫游。
2、5G无线中继设置
5G无线中继设置,与2.4G无线中继设置完全一致,请参考上面2.4G无线中继设置中介绍的内容进行设置,这里就不再介绍了。
第四步、检查中继设置是否成功
点击“2.4G无线设置”——>“无线状态”——>查看右侧“2.4G中继配置”选项下的“状态”选项,如果“状态”选项后面显示:连接成功,如下图所示,说明TOTOLINK路由器的无线中继设置成功。
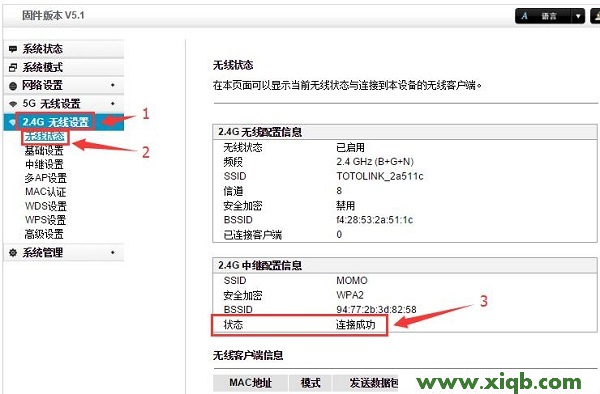
易错点总结:
(1)、TOTOLINK路由器LAN口IP地址修改错误。注意,这里需要根据你的主路由器的IP地址,来确定如何修改TOTOLINK路由器的LAN口IP地址,详细的修改原则,本章中已经有详细介绍。
(2)、需要使用修改后的LAN口IP地址,才能够重新登录到TOTOLINK路由器的设置页面,这一点请大家一定要注意。
(3)、设置无线中继的时候,密码填写错误,导致中继不成功。必须要要输入正确的WiFi密码(被中继WiFi信号的密码),才能够连接成功。