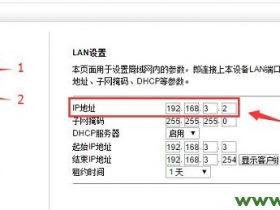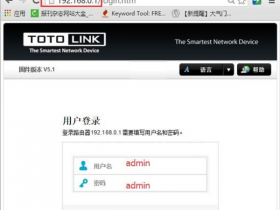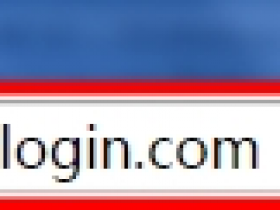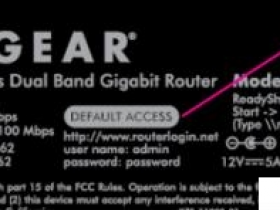- A+
网件(NETGEAR)R6300 V1/V2路由器设置教程【图文】
本文主要介绍了美国网件(NETGEAR)R6300无线路由器,正确的安装(连接)、上网设置、无线WiFi设置方法;一台新购买(恢复出厂设置后)的网件(NETGEAR)R6300路由器,要实现连接Internet上网,需要经过以下几个操作步骤:1、设置电脑IP地址;2、连接NETGEARR6300路由器;3、设置NETGEAR R6300路由器上网;5、检查设置是否成功。

第一步、设置电脑IP地址
在设置网件(NETGEAR)R6300路由器上网之前,需要先把电脑本地连接(以太网)中的IP地址,设置为自动获得(动态IP),如下图所示。如果不清楚,请参考文章:电脑动态IP地址的设置方法。
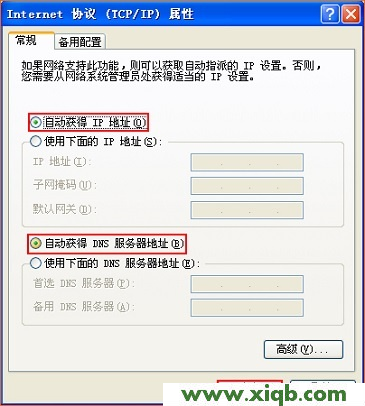
第二步、连接NETGEAR R6300路由器
1、电话线上网:用户需要准备2根网线,一根网线用来连接ADSL Modem(宽带猫)与NETGEAR R6300路由器的WAN接口;另一根网线用来连接计算机与R6300路由器的LAN接口(1/2/3/4中的任意一个都可以)。
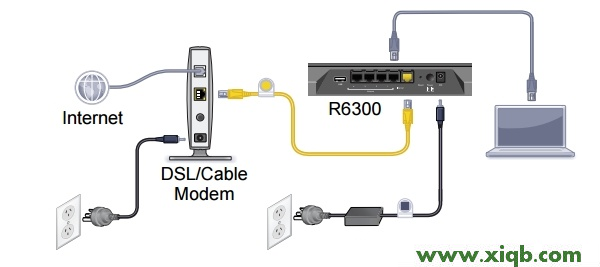
2、光纤上网:用户需要准备2根网线,其中一根网线用来连接光猫与NETGEAR R6300路由器的WAN接口,另一根网线用来连接计算机与R6300路由器的LAN接口(1/2/3/4中的任意一个都可以)。连接方式请参考上面,电话线上网时的连接。
3、网线入户上网:用户需要准备1根网线,先把宽带运营商提供的入户网线插在NETGEAR R6300路由器的WAN接口,再把准备的这根网线,一头连接电脑,另一头连接路由器的LAN接口(1/2/3/4中的任意一个都可以)。
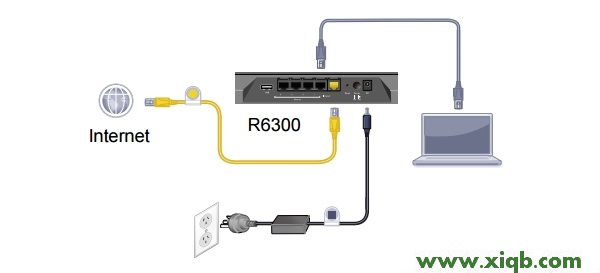
注意问题:
(1)、按照上诉方式连接NETGEAR R6300路由器后,电脑暂时不能上网了;当路由器完成设置后,电脑自动就可以上网了。
(2)、很多新手用户经常问道,这样连接NETGEAR R6300路由后,电脑都不能上网了,怎么能够设置路由器呢?这里说一下:设置路由器的时候,不需要电脑能够上网,只需要按照上面的方法正确连接路由器,电脑就能够进入路由器设置界面,设置路由器联网的。
(3)、注意问题,用来连接猫与路由器、路由器与电脑之间的网线,一定要是可以正常使用的。如果网线有问题,会导致无法登录到的设置界面,或者设置后不能够上网。
第三步、设置NETGEAR R6300路由器上网
1、登录到NETGEAR R6300设置界面
打开电脑上的浏览器,在地址栏中输入 http://www.routerlogin.com 或 http://www.routerlogin.net 然后按下键盘上的回车(Enter)。(如果无法打开www.routerlogin.net页面,请点击阅读文章:网件(NETGEAR)www.routerlogin.net无法方法的解决办法)

通常情况下,浏览器会弹出如下登录框,要求输入用户名和密码,默认如下:用户名:admin 密码:password(都是小写字母)
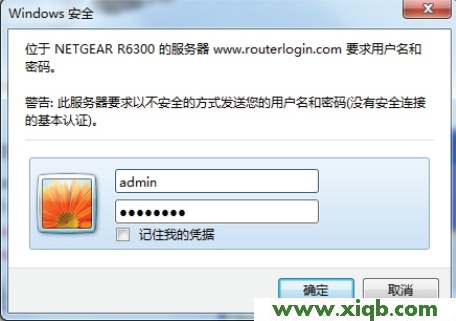
注意问题:
初次设置,当精灵设置向导询问 “需要 NETGEAR 精灵为您提供帮助吗?” 请选择:不需要,我想自己配置因特网连接——>点击“下一步”——>再点击“确定” ;有的用户或许会看到写有 “重要的更新” 的提示,请点击继续。
2、设置NETGEAR R6300路由器上网
重要说明:宽带类型(上网方式)有三种:PPPoE、固定IP、动态IP。用户在设置之前,应该弄清楚自己办理的宽带属于哪一种类型;如果不清楚,可以拨打宽带运营商的客服电话,进行咨询。
(1)、PPPoE拨号上网设置:
①、PPPoE拨号介绍:
宽带运营商会提供一个宽带账号、宽带密码给用户,在未使用路由器的时候,电脑上需要用“宽带连接”程序拨号上网。
②、详细设置:
点击“设置”——>“基本设置”——>“您的因特网连接需要登录吗”选择:是——>“因特网服务提供商”选择PPPoE——>在“登录”和“密码”后面的空白栏中分别输入:宽带的帐号、宽带密码——>“因特网IP地址”选择:从ISP处动态获取——>点击“应用”如下图:
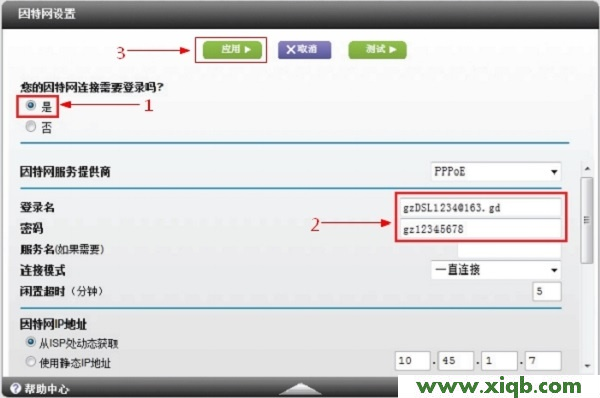
(2)、动态IP上网设置
①、动态IP上网介绍:
如果直接使用电脑上网时,电脑中的IP和DNS只需要设置为:自动获得,且无需运行任何拨号或连接程序,就能上网,那么您就属于这种接入方式了。
②、详细设置:
选择菜单“设置”——>“基本设置”——>“您的因特网连接需要登录吗”选择:否——>“因特网IP地址”选择:从ISP 处动态获取——>“域名服务器(DNS)地址”选择:从ISP处动态获取——>“路由器MAC地址”选择:使用缺省地址——>点击上方“应用”如下图
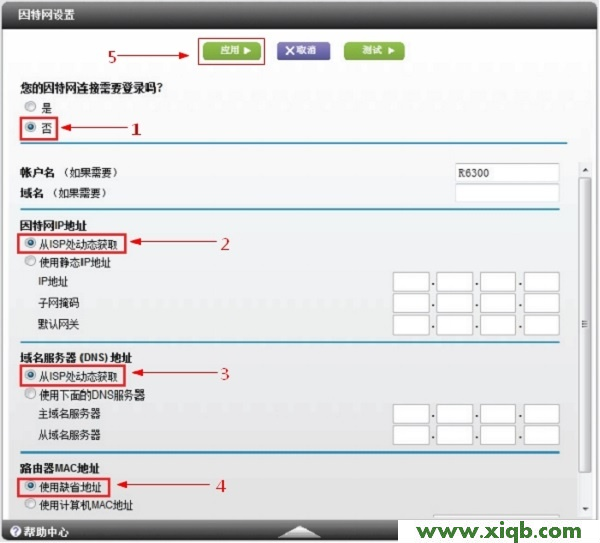
(3)、固定IP上网设置
①、固定IP上网介绍:
宽带运营商会提供固定IP地址、子网掩码、网关、DNS服务器地址给用户;未使用路由器的情况下,需要在电脑本地连接中,手动填写宽带运营商(网络管理员)提供的IP地址、子网掩码、网关和DNS,之后电脑才能上网。
例:某用户办理固定IP类型宽带业务后,宽带运营商提供了如下所示的IP地址信息:
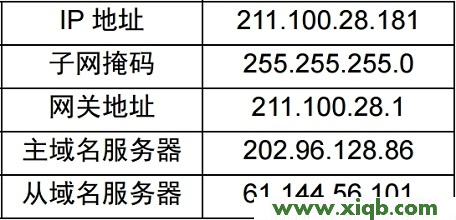
重要说明:IP 地址等信息必须由宽带运营商提供,表格中的地址仅为举例所用,用户设置时不可照此填写!
②、详细设置:
选择菜单“设置”——>“基本设置”——>“您的因特网连接需要登录吗”选择:否——>“因特网IP地址”选择:使用静态IP地址;然后填写:宽带运营商提供的IP地址、IP子网掩码、网关IP地址——>“域名服务器(DNS)地址”选择:使用下面的DNS服务器;然后填写宽带运营商提供的DNS服务器地址——>点击“应用”如下图:
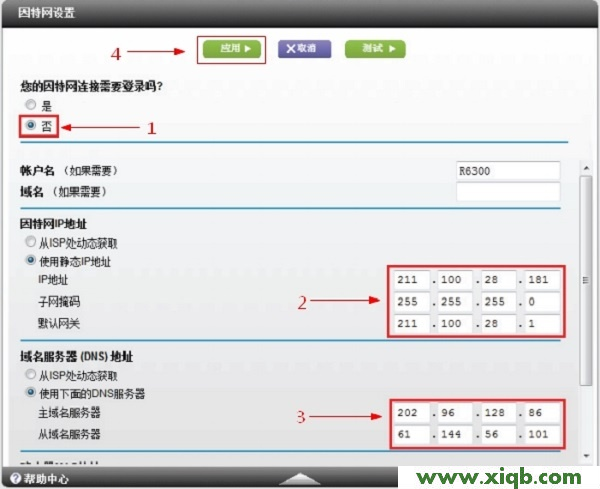
第四步、设置无线WiFi
在NETGEAR R6300的设置界面,选择菜单“基本”——>“无线设置”,可以设置无线网络的标识和无线密码。
第五步、检查设置是否成功
选择菜单“高级”——>“查看路由器与因特网的连接情况”,如下图,因特网端口获取到IP 地址,说明路由器与Internet 连接成功。这时就可以上网冲浪啦!
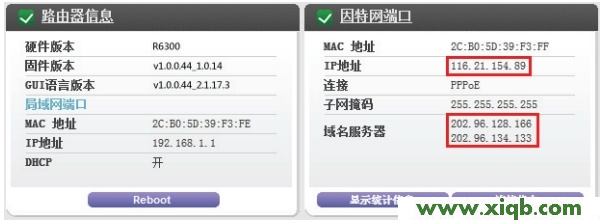
若IP地址、子网掩码、网关等后面全部是0.0.0.0,说明路由器暂时没有拨号成功,请检查基本设置页面输入的信息是否正确。