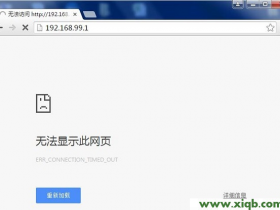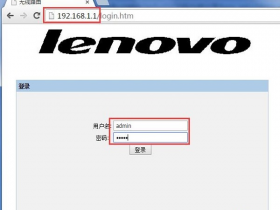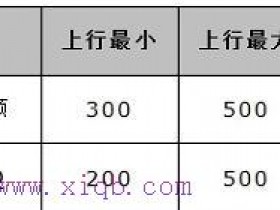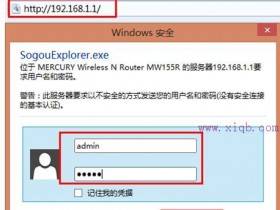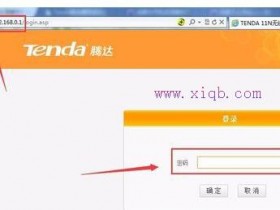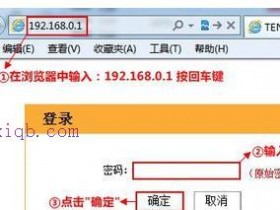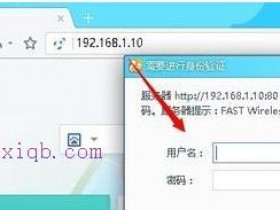- A+
联想(Lenovo)无线路由器怎么设置
本文介绍了联想(Lenovo)无线路由器的连接、上网设置。一台新购买回来(恢复出厂设置)的联想无线路由器,要连接Internet上网,需要完成以下几个步骤:1、连接联想路由器;2、设置电脑IP地址;3、设置联想路由器联网。

第一步、连接联想路由器
1、电话线上网:用户需要准备2根网线,一根网线用来连接ADSL Modem(宽带猫)与联想路由器的WAN接口;另一根网线用来连接计算机与联想路由器的LAN接口(1/2/3/4中的任意一个都可以)。

2、光纤上网:用户需要准备2根网线,其中一根网线用来连接光猫与联想路由器的WAN接口,另一根网线用来连接计算机与联想路由器的LAN接口(1/2/3/4中的任意一个都可以)。

3、网线入户上网:用户需要准备1根网线,先把宽带运营商提供的入户网线插在联想路由器的WAN接口,再把准备的这根网线,一头连接电脑,另一头连接联想路由器1/2/3/4中的任意一个。

注意问题:
(1)、按照上诉方式连接联想路由器后,电脑暂时不能上网了;当联想路由器设置联网成功后,电脑自动就可以上网了。
(2)、很多新手用户有疑惑,这样连接后电脑都不能上网了,怎么能够设置路由器呢?这里说一下:设置路由器的时候,不需要电脑能够上网,只要电脑连接到路由器1、2、3、4口中的任意一个,电脑就能够进入路由器设置界面,设置路由器联网的。这个涉及到局域网通信原理,不要问为什么,按照教程操作就可以了。
(3)、另外,请确保用来连接电脑-路由器;路由器-猫(光猫)的网线是可以正常使用的;如果网线有问题,可能会导致无法登录到联想的设置界面,或者设置后无法上网的问题。
(4)、请严格按照上面介绍的方法,连接你的联想无线路由器;不要自作聪明,更改连接方式。
第二步、设置电脑IP地址
在对联想路由器进行设置之前,需要需要先把电脑IP地址设置为:自动获取(动态IP),如下图所示。一般情况电脑IP地址默认就是自动获取,不过为了保险起见,建议大家检查设置一下;如果不知道怎么设置,可以参考教程:电脑动态IP地址设置方法
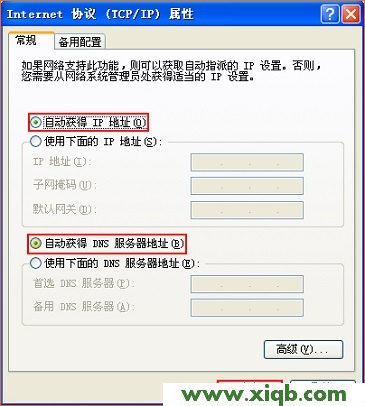
第三步、设置联想路由器上网
温馨提示:
由于联想无线路由器的型号较多,本文用联想R3200无线路由器为例,进行演示介绍。其它型号的联想路由器,设置页面可能会与R3200的有些差异,但是设置思路是一样的,希望大家能够做的举一反三。
1、登录到设置界面
打开电脑上的浏览器,在地址栏中输入:192.168.1.1 然后按下键盘上的Enter(回车)键——>“用户名”输入:admin、“密码”输入:admin——>点击“登录”
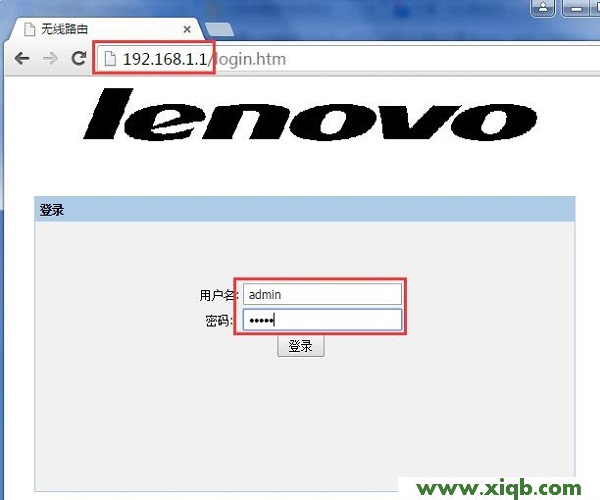
温馨提示:
(1)、不同型号的联想路由器,登陆地址、默认登录用户名、登录密码可能会不一。请在你自己联想路由器底部标签上查看,如下图所示,请以你自己路由器标签上查看到的信息为准。

(2)、如果你输入默认的登录用户名、密码后,无法登录到设置页面,说明这台路由器的默认登录密码已经被修改了,需要输入修改后的密码,才能成功登录到设置页面的。
2、运行设置向导
登录到路由器设置页面后,会自动弹出“设置向导”界面,这时候请选择:手动设置,如下图所示。
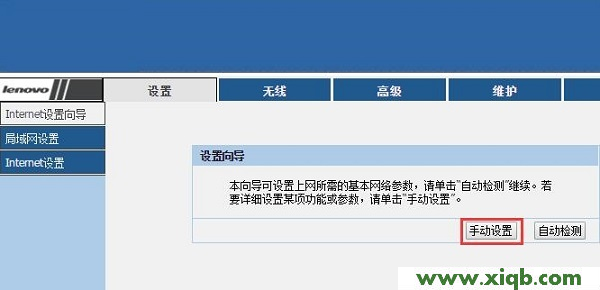
3、设置上网
点击:手动设置 选项后,会自动跳转到“Internet设置”界面,这里的设置难点是“Internet接入方式”的选项。如下图所示,可以看到“Internet接入方式”下一共有:PPPoE、DHCP客户端、静态IP 3个选项;具体选择哪一个?这个问题是由用户办理的宽带类型来决定的,下面告诉大家如何判断你自己的宽带类型。
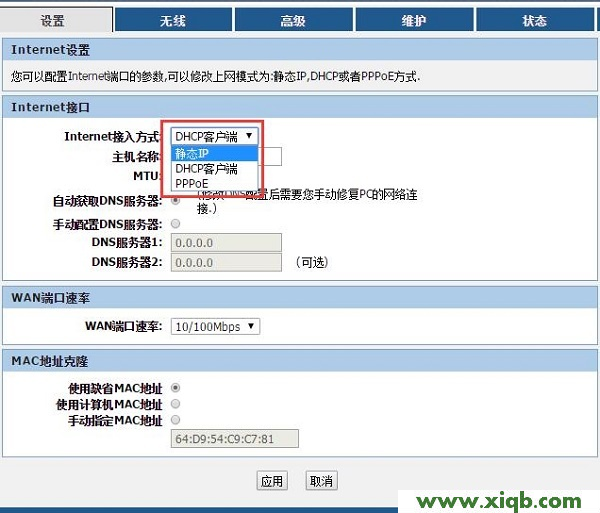
(1)、PPPoE
如果办理宽带宽带业务后,宽带运营商提供了 宽带账号、宽带密码给你,并且在未使用路由器的时候,电脑上需要用“宽带连接”(或者类似的拨号程序),填写宽带账号、密码进行拨号上网。
那么在设置路由器上网时,“Internet接入方式”就应该选择:PPPoE——>“用户名”填写宽带运营商提供的:宽带账号——>“密码”填写宽带运营商提供的:宽带密码——>点击页面下方的“应用”。
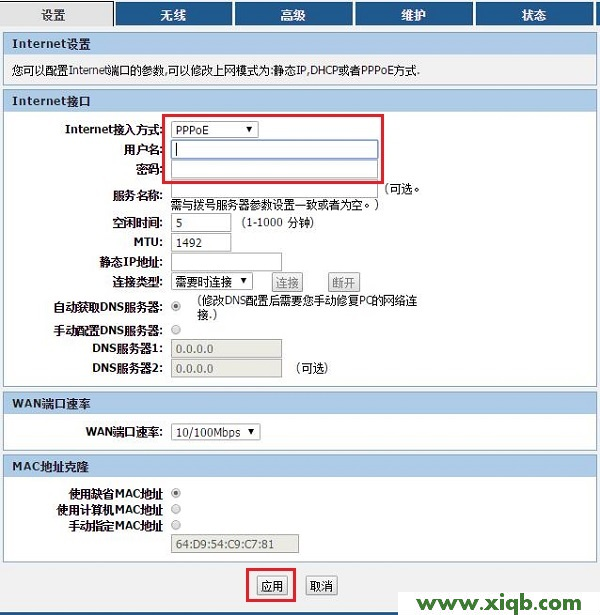
(2)、DHCP客户端
在没有用路由器的情况下,把宽带网线连接到电脑就能上网。说明你的宽带类型就是:DHCP客户端(DHCP、自动获取IP地址)。
那么在设置路由器上网时,“Internet连接类型”就应该选择:DHCP客户端——>点击“应用”
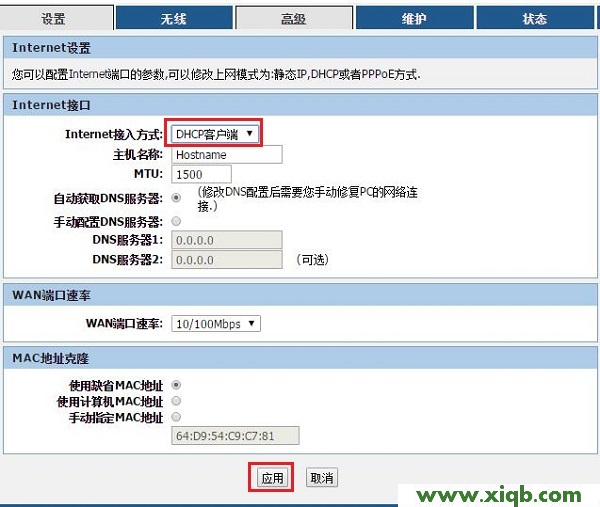
(3)、静态IP
如果办理宽带业务后,宽带运营商给你提供了一个静态IP地址、子网掩码、网关、DNS地址;并且在未使用路由器时,需要在电脑本地连接(以太网)中,填写静态IP地址信息,然后电脑就能上网。
那么在设置路由器上网时,“Internet连接类型”就应该选择:静态IP——>填写宽带运营商提供的“IP地址”、“子网掩码”、“默认路由”(也就是网关)、“DNS”——>点击“应用”。
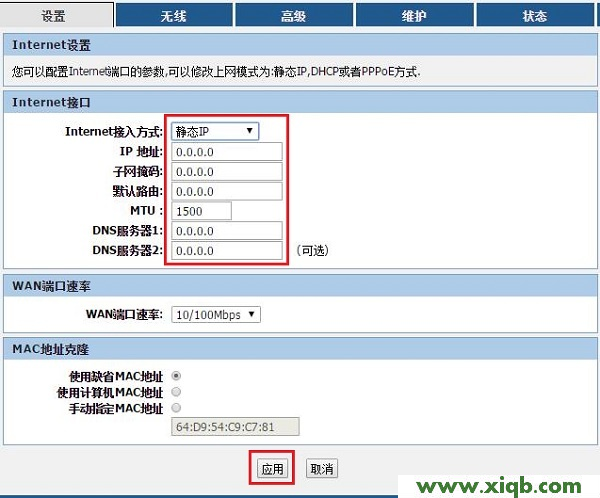
4、设置无线网络
点击顶部的“无线”选项——>设置/修改“无线网络标识(SSID)”——>“安全选项”选择:WPA-PSK/WPA2-PSK AES——>设置“密码”——>点击“应用”。
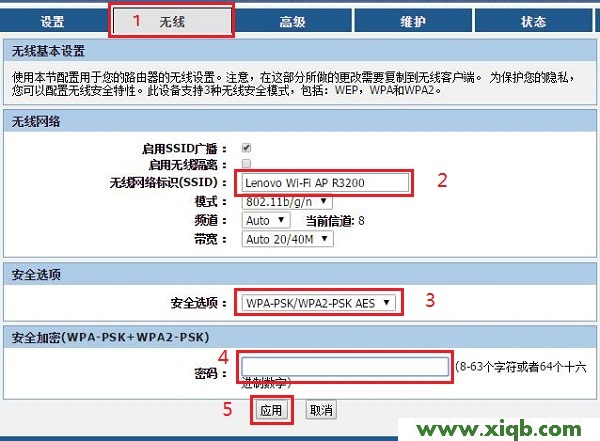
重要提示:
(1)、“无线网络标识(SSID)”指的是无线网络名称(wifi名称),建议用字母、数字设置,不要使用中文汉字。
(2)、这里的“密码”指的是无线网络(wifi)密码,建议用大写字母+小写字母+数字+符号的组合进行设置,并且密码长度不得小于8位。
第四步、检查设置是否成功
如果点击“状态”选项——>然后在页面下方,找到“广域网配置”选项下,查看IP地址、网关、域名服务器3个选项,如果这3个选项下面有IP地址参数,如下图所示,表示联想路由器上网设置成功,可以正常上网了。
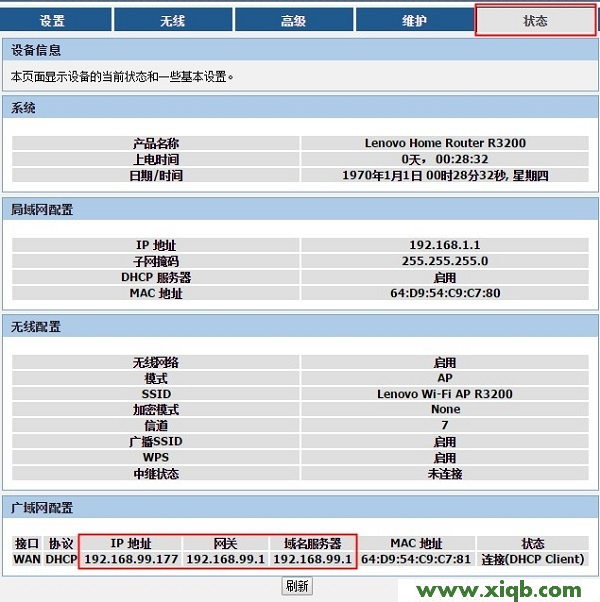
如果点击“状态”选项——>然后在页面下方,找到“广域网配置”选项下,查看IP地址、网关、域名服务器3个选项,如果这3个选项下面全部显示0,如下图所示,说明联想路由器上网设置不成功,请认真检查相关设置步骤,或者阅读教程:联想路由器设置后不能上网解决办法
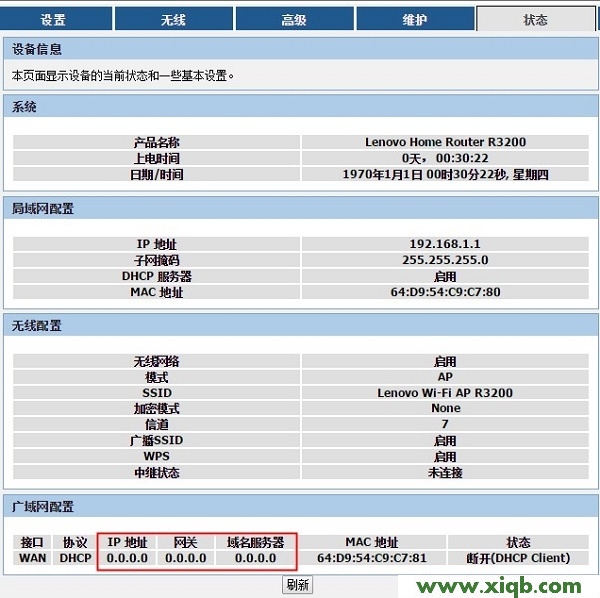
易错点分析:
(1)、联想路由器连接错误。请记住路由器连接的原则:WAN口连接宽带网线(猫、光猫),1、2、3、4接口中任意一个连接电脑。
(2)、“Internet接入方式”选择错误。“Internet接入方式”由用户办理的宽带类型决定,切勿随意选择;请按照上文介绍的方式,判断你的宽带类型,然后进行选择。
(3)、“Internet接入方式”是:PPPoE时,宽带账号、宽带密码填写错误,导致设置后不能上网。如果不确定账号、密码是否正确,可以致电你的宽带运营商查询核实。
(4)、“Internet接入方式”是:静态IP时,静态IP地址、子网掩码、网关(默认路由)、DNS信息填写错误,导致不能上网。如果不清楚静态IP地址参数,可以找你的宽带运营商查询。