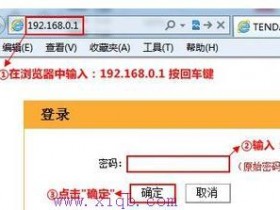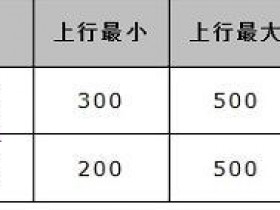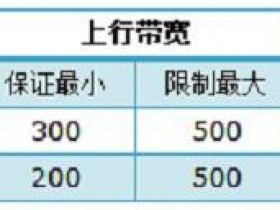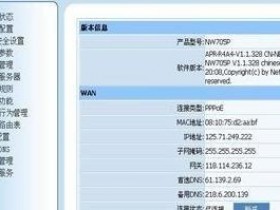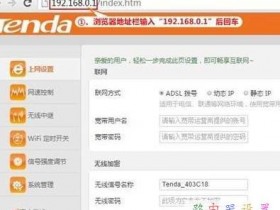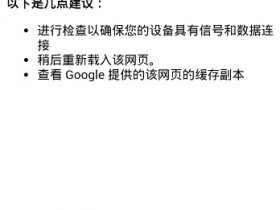- A+
本文介绍了192.168.2.1路由器的安装和设置方法,192.168.2.1是腾达便携式无线路由器的管理设置IP地址,常见的型号了腾达A8、A31、W151M、G6、A5+、A5S等;本文以用的最多的腾达A6便携式无线路由器为例,来介绍192.168.2.1路由器的设置方法。

友情提示:请准备1台笔记本电脑来进行配置,或者外置了USB无线网卡的台式电脑也可以。
步骤一:配置电脑IP
本文以Windows XP系统为例进行介绍,Windows 7和Windows 8用户请参考文章:电脑动态IP地址的设置方法。
1、右击“网上邻居”——>点击“属性”

2、右键点击“无线网络连接”——>选择“属性”(注意是:无线网络连接,而不是本地连接)
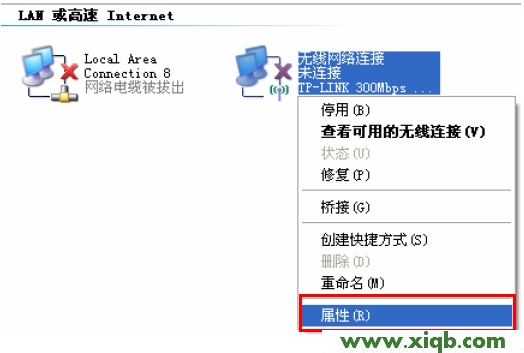
3、鼠标双击“Internet协议(TCP/IP)”
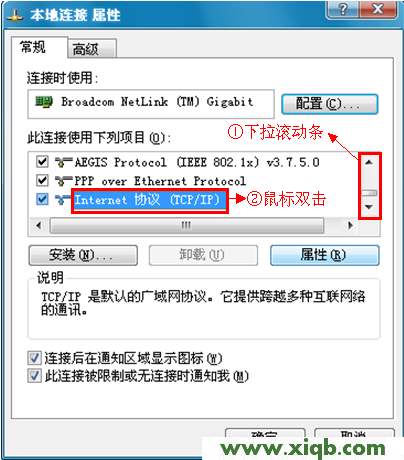
4、选择“自动获得IP地址”,“自动获得DNS服务器地址”——>“确定” 。
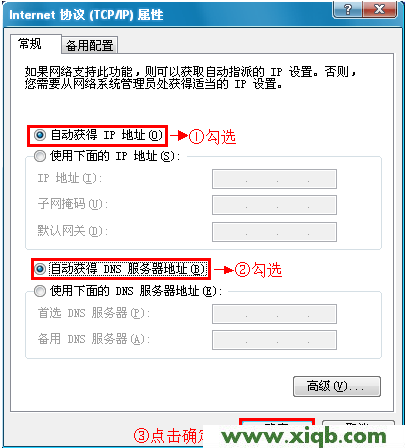
步骤二:无线连接到192.168.2.1路由器
1、右键点击“无线网络连接”——>选择“查看可用的无线连接”
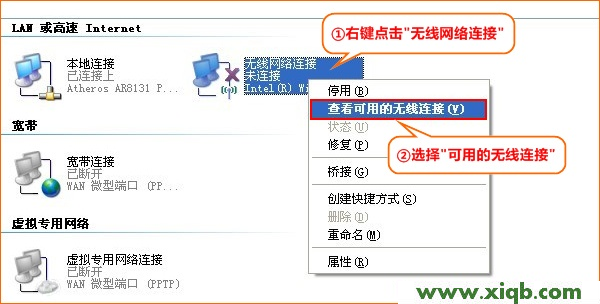
2、选中名为Tenda_XXXXXX的无线网络(X为A6背面MAC地址的后六位)——>点击“连接”。
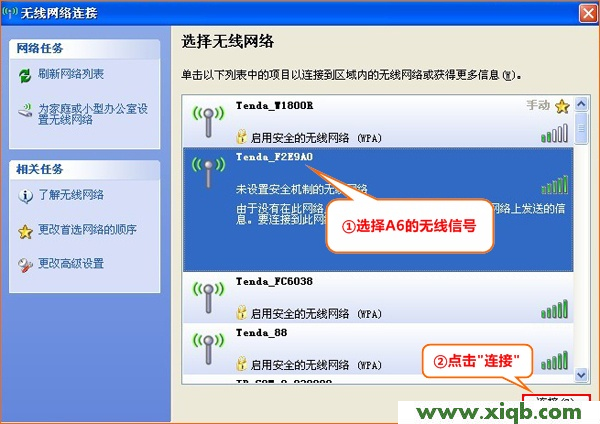
步骤三:配置192.168.2.1路由器
1、登录设置界面:运行电脑上的浏览器,在浏览器中输入192.168.2.1 按回车键(Enter键)——>在跳转的页面中点击“跳转到主页”。(如果192.168.2.1打不开,请阅读文章:腾达(Tenda)无线路由器192.168.2.1打不开的解决办法)
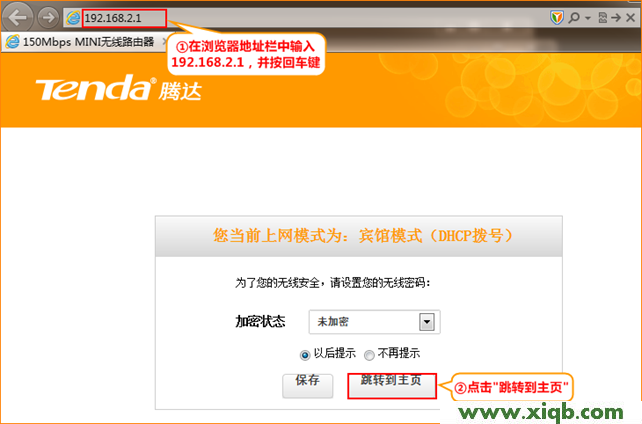
2、点击“设置向导”进入上网模式选择,新版本的腾达A6迷你无线路由器提供了:“宾馆模式”、“家用模式”、“无线信号放大模式”这3中上网类型,用户根据自己的上网环境来选择。
宾馆模式:一般是在用户入住宾馆、酒店的时,房间里面有一根可以上网的网线,需要192.168.2.1路由器连接到这根网线上时,选择“宾馆模式”。
(1)、选择“宾馆模式”——>点击“下一步”。
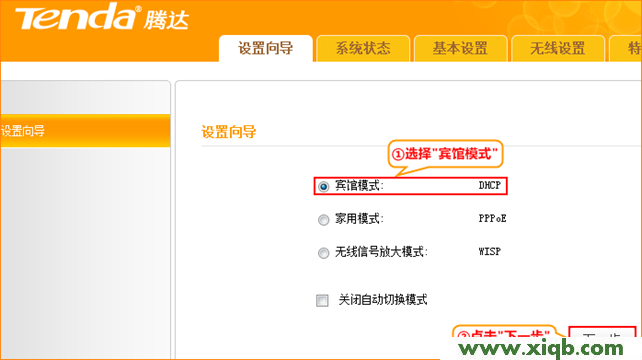
(2)、配置无线网络:设置“无线信号名称”,注意不要使用中文——>“安全模式”选择:WPA-PSK——>设置“密码”——>点击“下一步”。
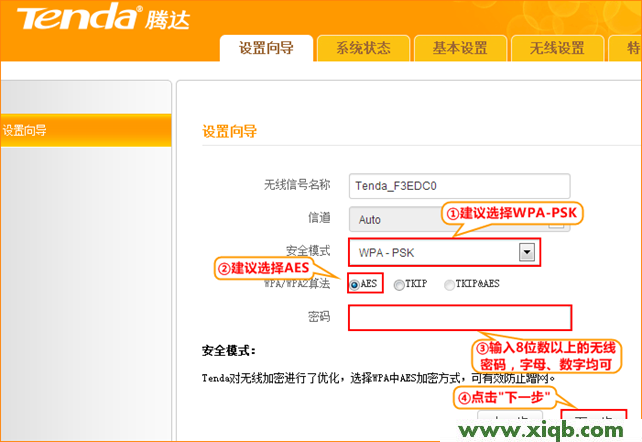
(3)、点击“下一步”。
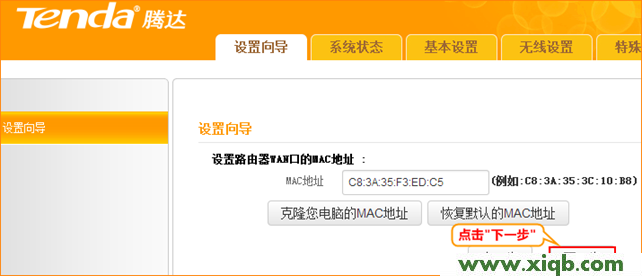
(4)、点击“完成”。
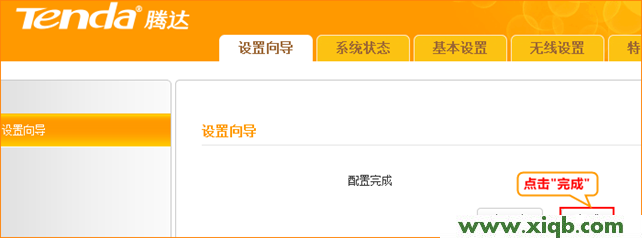
家用模式:用户自己家里办理了宽带业务(主要是PPPOE拨号上网)后,在自己家中使用时选择“家用模式”
(1)、选择“家用模式”——>点击“下一步”。
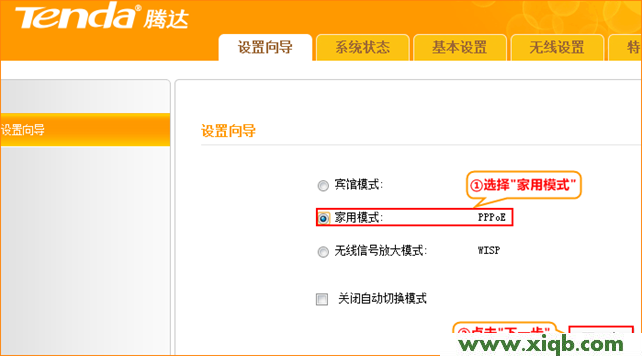
(2)、配置无线网络:设置“无线信号名称”,注意不要使用中文——>“安全模式”选择:WPA-PSK——>设置“密码”——>点击“下一步”。
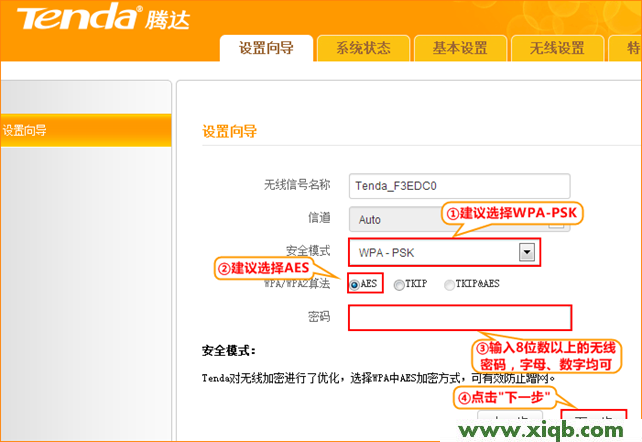
(3)、配置宽带帐号和密码:.输入办理宽带时宽带运营商提供的账号和密码——>点击“下一步”。
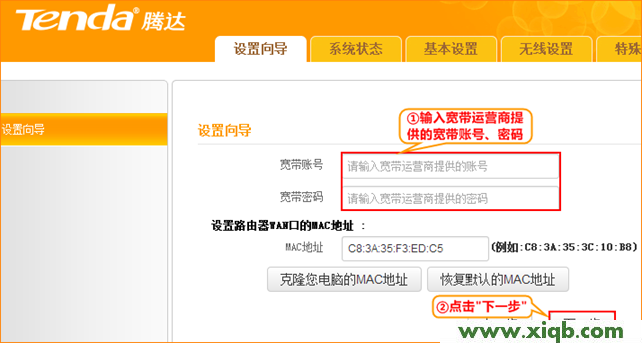
(4)、点击“完成”,A6路由器会自动进行重启。
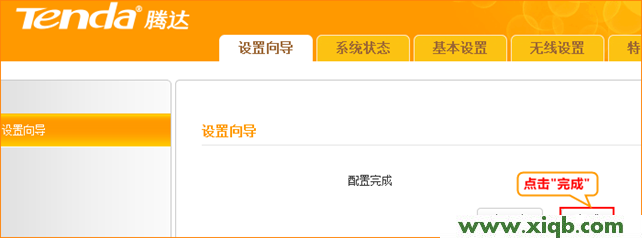
无线信号放大模式:指的是192.168.2.1路由器通过无线的方式连接到一台可以上网的无线路由器上,放大这台无线路由器的无线信号;适合家里已经有一台无线路由器,但是信号覆盖不足。
(1)、选择“无线信号放大模式”——>点击“下一步”。
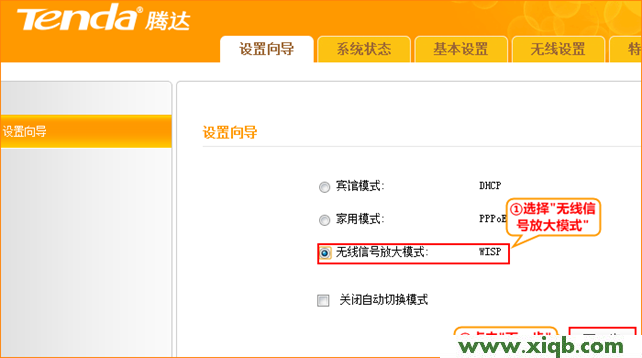
(2)、点击“扫描上级AP站点信息”——>选择需要放大的无线信号——>输入需要放大的无线信号的连接密码——>点击“下一步”。
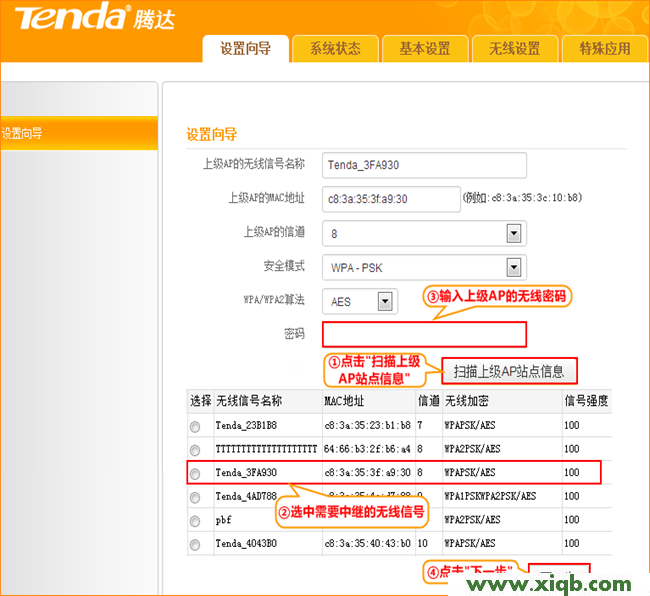
(3)、配置无线网络:设置“无线信号名称”,注意不要使用中文——>“安全模式”选择:WPA-PSK——>设置“密码”——>点击“下一步”。
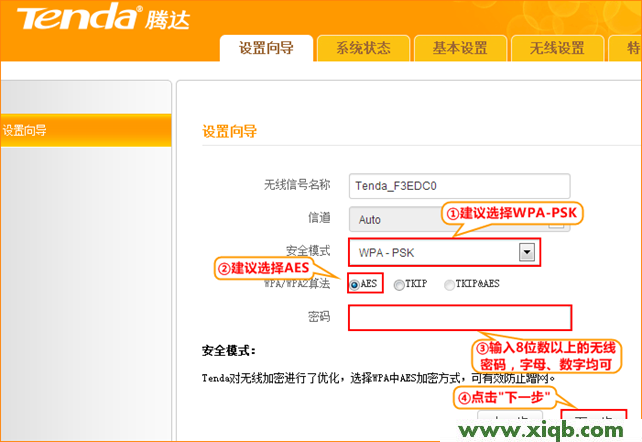
(4)、“接入方式”选择:DHCP——>“下一步”。
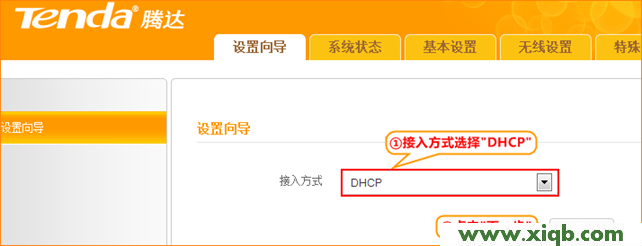
(5)、点击“完成”,A6路由器会自动进行重启。
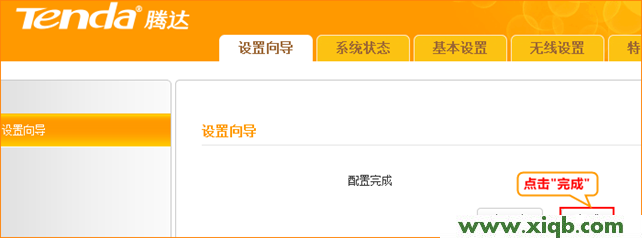
友情说明:192.168.2.1系列的腾达便携式无线路由器,不同的型号以及同一型号的不同版本之间,在设置方法上面会有一些差异。