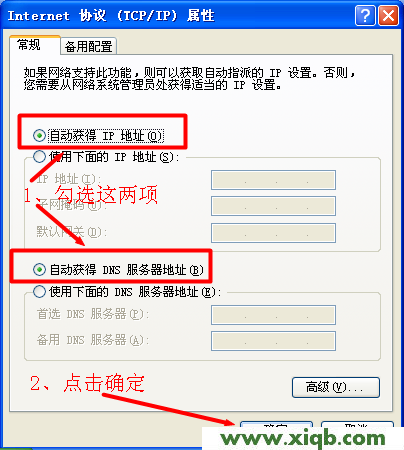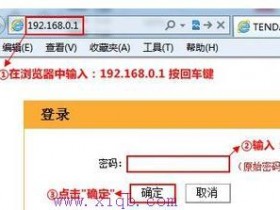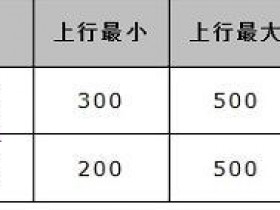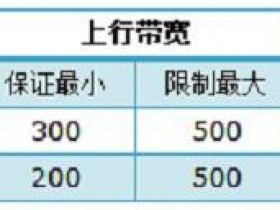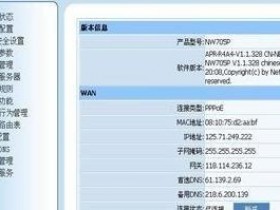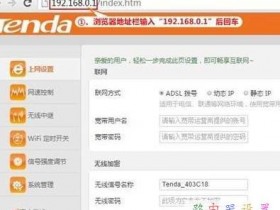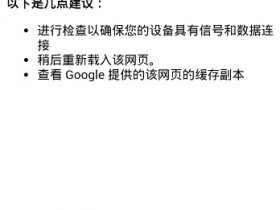- A+
本文介绍了腾达(Tenda)G6无线路由器的安装和上网设置,腾达G6便携式迷你无线路由器上提供了“AP”、“Router”、“WISP”、“Client”、“Client+AP”这5种上网模式;用户能够用到的其实只有“AP”、“Router”、“WISP”这3种,因此本文只对腾达G6路由器上的这3种上网方式进行介绍。

注意:请只用笔记本电脑来设置腾达G6无线路由器,或者带有无线网卡的台式电脑也可以。
步骤一:设置电脑IP
Windows 7/8用户请点击阅读文章:电脑动态IP地址的设置方法。
1、右击“网上邻居”——>点击“属性”

2、鼠标右击“本地连接”—>点击“属性”

3、鼠标双击“Internet协议(TCP/IP)”
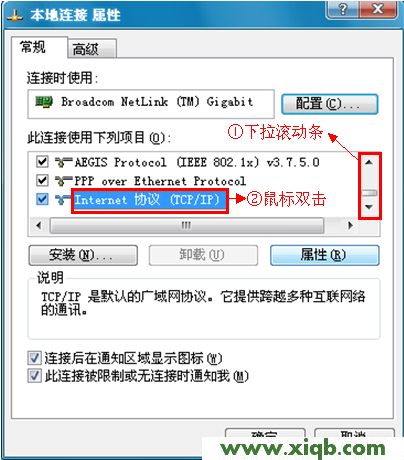
3、选择“自动获得IP地址”和“自动获得DNS服务器地址”——>点击“确定”。
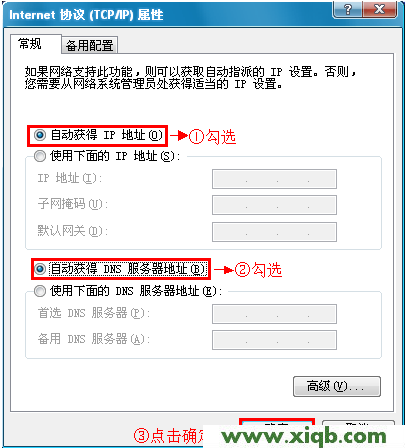
步骤二:无线连接到G6路由器
1、右键点击“无线网络连接”——>选择“查看可用的无线连接”
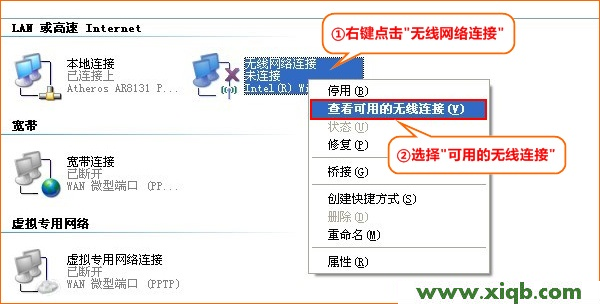
2、选中名为Tenda_XXXXXX的无线网络(XXXXXX为G6路由器背面MAC地址的后六位)——>点击“连接”即可。
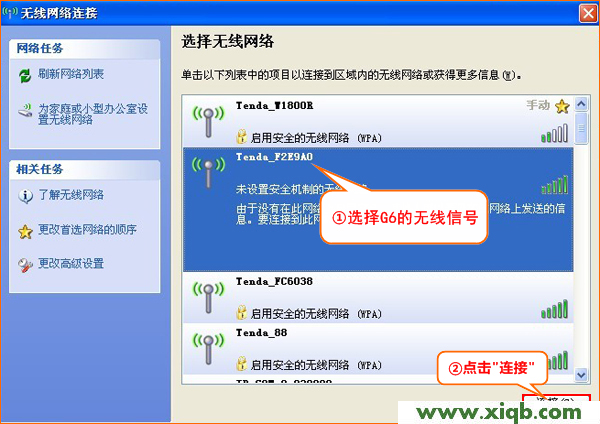
步骤三:G6路由器上网设置
1、在浏览器中输入192.168.2.1 按回车键(Enter键)——>输入默认登录密码:admin——>点击“登陆”。(如果192.168.2.1打不开,请阅读文章:腾达(Tenda)无线路由器192.168.2.1打不开的解决办法)
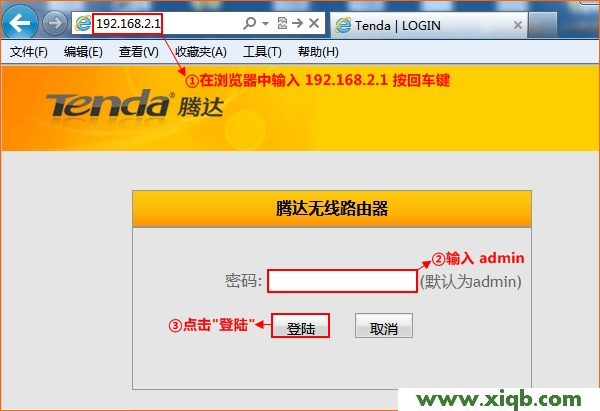
2、点击“设置向导”进入上网模式选择,腾达G6迷你无线路由器提供了:“AP”、“Router”、“WISP”、“Client”、“Client+AP”这5种上网模式,但用户能够用到的其实只有“AP”、“Router”、“WISP”这3种,因此本文只对这3种上网方式进行介绍。
AP:无线接入点模式
AP:无线接入点模式,一般是在用户的网络环境中有路由器已经连接到了Internet,并且提供了一根网线给用户,把这个网线插在电脑上直接就可以上网了,但不能使用无线WiFi;这时候只需要把腾达G6路由器设置为“AP:无线接入点模式”,就可以使用无线WiFi网络了。
(1)、选择“AP:无线接入点模式”——>点击“下一步”。
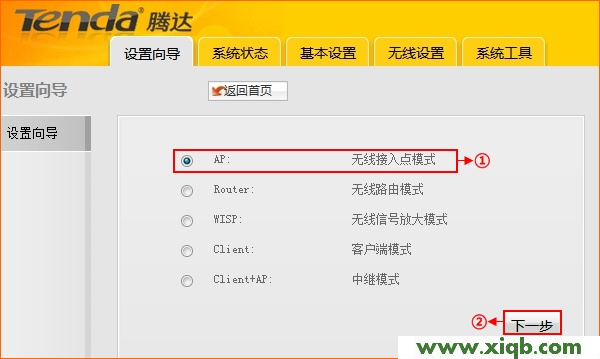
(2)、无线WiFi设置:设置“SSID”,SSID就是无线网络名称,注意不要使用中文——>“安全模式”选择:WPA-PSK——>“WPA/WPA2算法”选择:AES——>设置“密钥”——>点击“下一步”。
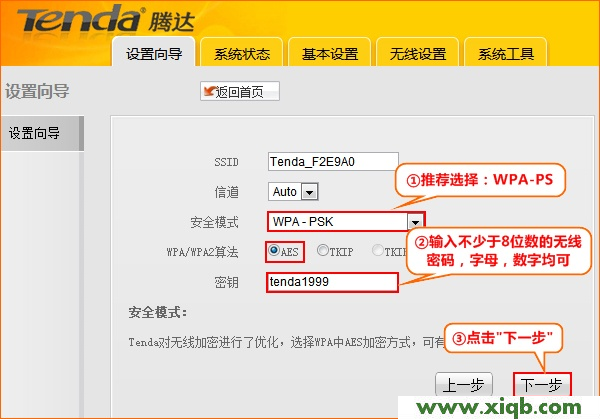
(3)、点击“完成”。
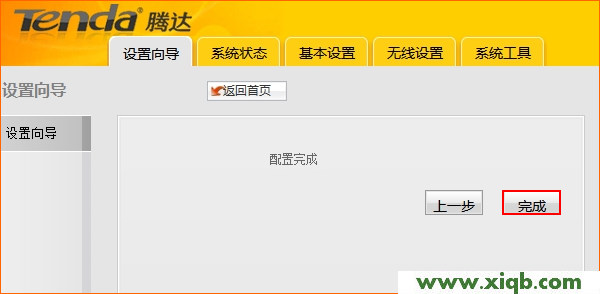
Routr:无线路由模式
Routr:无线路由模式,当用户办理了宽带业务,并且宽带运营商提供了一个“宽带帐号”和“宽带密码”给用户;需要用腾达G6迷你路由器来实现多台设备共享上网时,这时候就应该选择“Routr:无线路由模式”。
(1)、选择“Routr:无线路由模式”——>点击“下一步”。
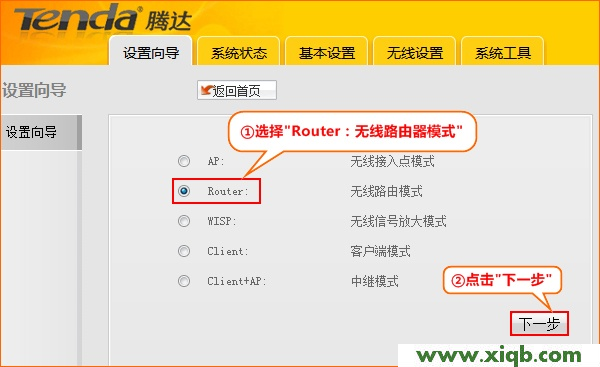
(2)、无线WiFi设置:设置“SSID”,SSID就是无线网络名称,注意不要使用中文——>“安全模式”选择:WPA-PSK——>“WPA/WPA2算法”选择:AES——>设置“密钥”——>点击“下一步”。
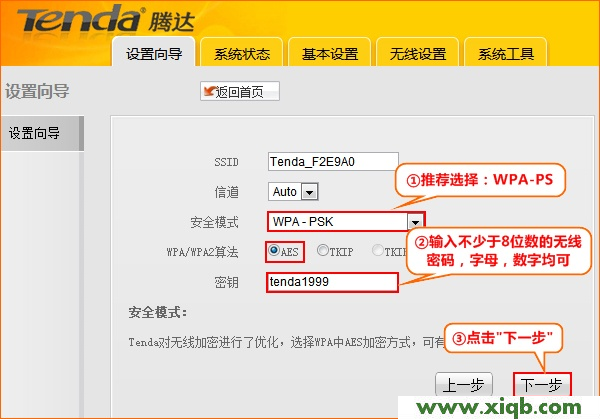
(3)、配置宽带帐号和密码:“接入方式”选择:PPPoE——>输入办理宽带时宽带运营商提供的“宽带帐号”和“宽带密码”——>点击“下一步”。
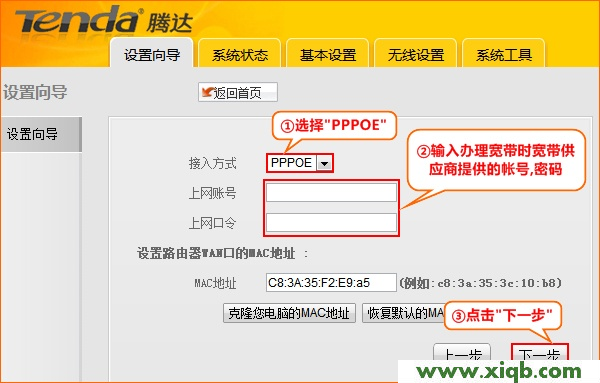
(4)、点击“完成”。
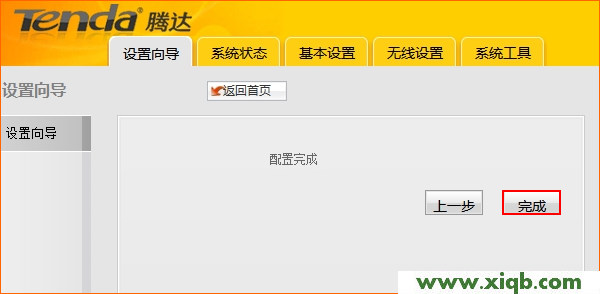
WISP:无线信号放大模式
WISP:无线信号放大模式:用户已经有一台无线路由器已经连接到了Internet,但是这台无线路由器上的无线WiFi信号覆盖有限,用户想要使该无线信号能够覆盖更广泛的范围;这时候需要选择“WISP:无线信号放大模式”。
(1)、选择“WISP:无线信号放大模式”——>点击“下一步”。
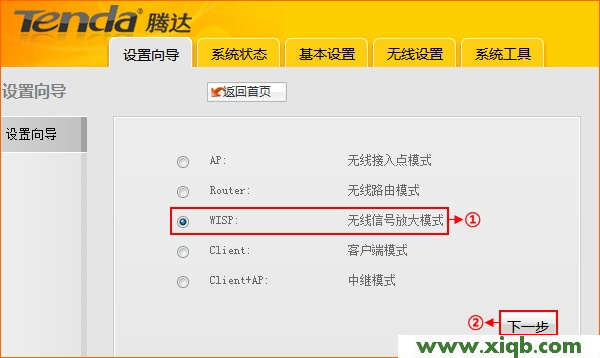
(2)、点击“扫描上级AP站点信息”——>选择需要放大的无线信号——>输入上级AP的无线密码——>点击“下一步”。
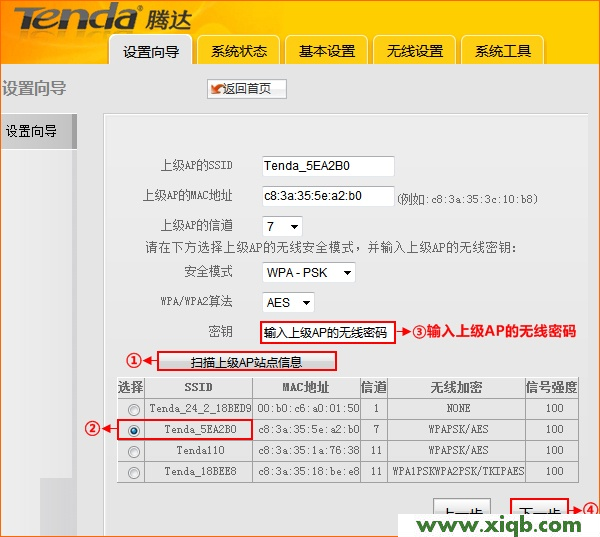
(3)、无线WiFi设置:设置“SSID”,SSID就是无线网络名称,注意不要使用中文——>“安全模式”选择:WPA-PSK——>“WPA/WPA2算法”选择:AES——>设置“密钥”——>点击“下一步”。
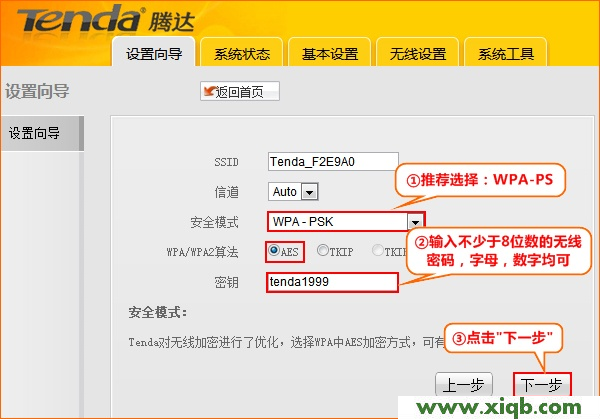
(4)、“接入方式”选择:DHCP——>点击“下一步”。
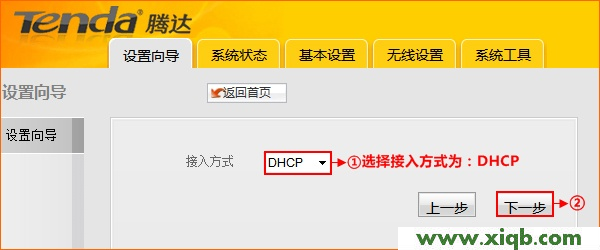
(5)、点击“完成”。
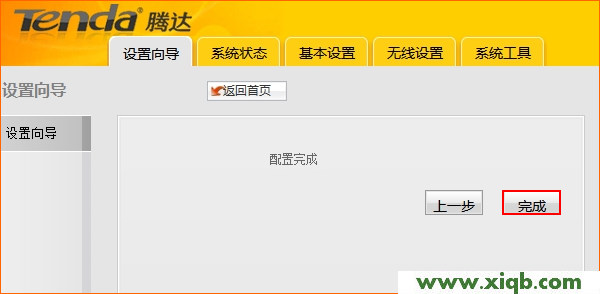
注意:无线信号放大模式设置完成后,腾达G6迷你无线路由器上的无线WiFi信号和之前路由器上的无线WiFi信号是不一样的,但用户连接其中任意一个无线WiFi信号都是可以上网的。
步骤四:再次设置电脑IP
完成腾达G6无线路由器的上网设置后,需要把笔记本电脑上的无线网络连接的IP地址设置为自动获取,如下图所示: