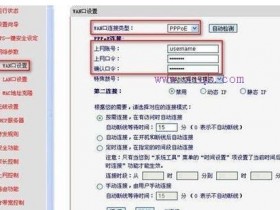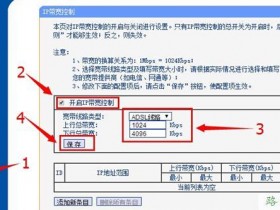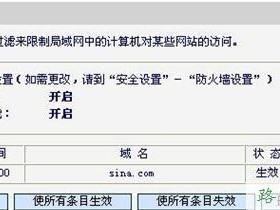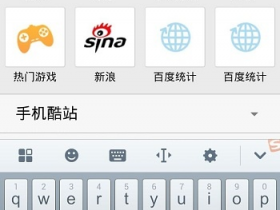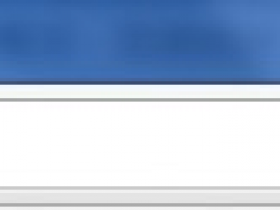- A+
D-Link无线路由器设置(Windows XP系统)
D-Link无线路由器怎么设置?D-Link是常用的家用无线路由器之一,但很多用户缺乏专业知识,不会进行相应的设置。本文将详细的介绍使用Windows XP电脑连接D-Link无线路由器设置上网的方法。
整个设置过程可以分为三个大的步骤:1、路由器安装。2、XP电脑IP地址设置。3、在D-Link路由器设置参数。下面将分别对这三大步骤的设置方法进行介绍。
步骤一:路由器安装
1、电话线上网:准备2根网线,一根用来连接ADSL Modem(猫)和D-Link路由器的Internet/WAN口;另外一根用来连接电脑与D-Link路由器上4个LAN口中的任意一个。

2、网线入户上网:把ISP宽带运营商提供的入户网线插在D-Link路由器的WAN接口;再用一根网线把电脑和D-Link路由器的任意一个LAN接口连接起来就可以了。

常见错误:很多用户粗心大意,把Internet接口和电脑进行了连接,结果导致在电脑上无法打开D-Link路由器的设置界面。
步骤二:配置电脑IP
1、用鼠标右击桌面上的“网上邻居”——>点击“属性”。
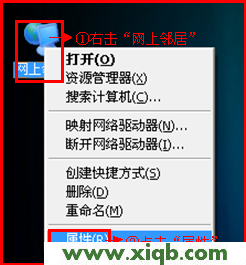
2、鼠标右击“本地连接”—>点击“属性”

3、鼠标双击“Internet协议(TCP/IP)”
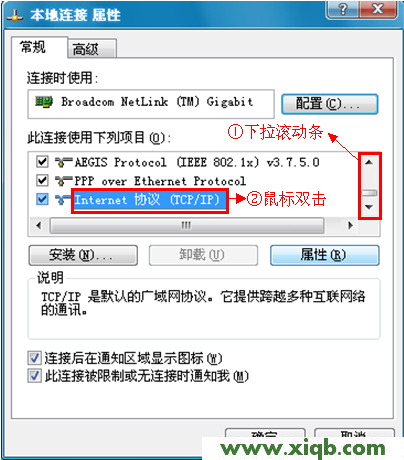
3、选择“自动获得IP地址”和“自动获得DNS服务器地址”——>点击“确定”。
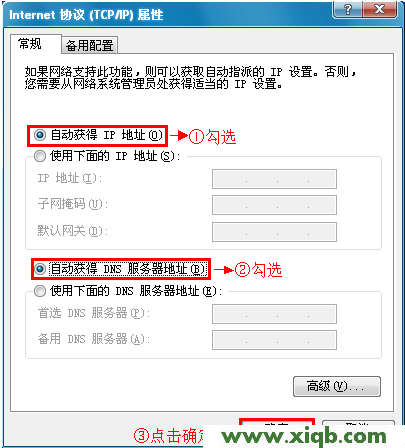
步骤三:D-Link路由器设置
1、登录管理界面:在xp电脑中用浏览器打开 192.168.0.1---->点击“设置向导”
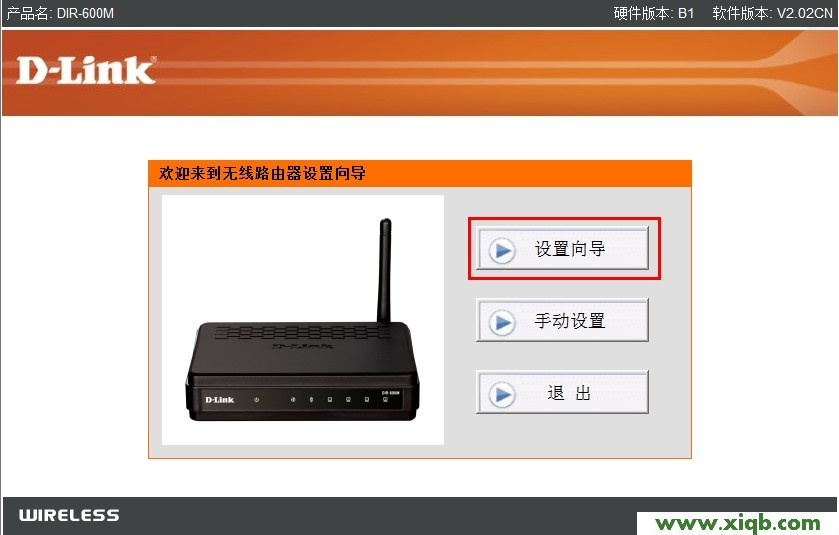
在弹出的对话框中输入用户名:admin,密码为空,不用输入,点击“确定”。
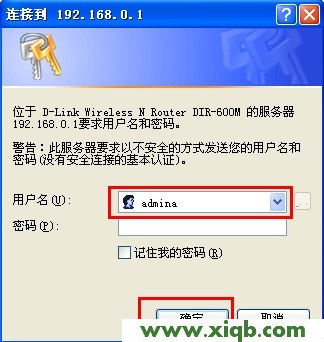
2、点击“下一步”。
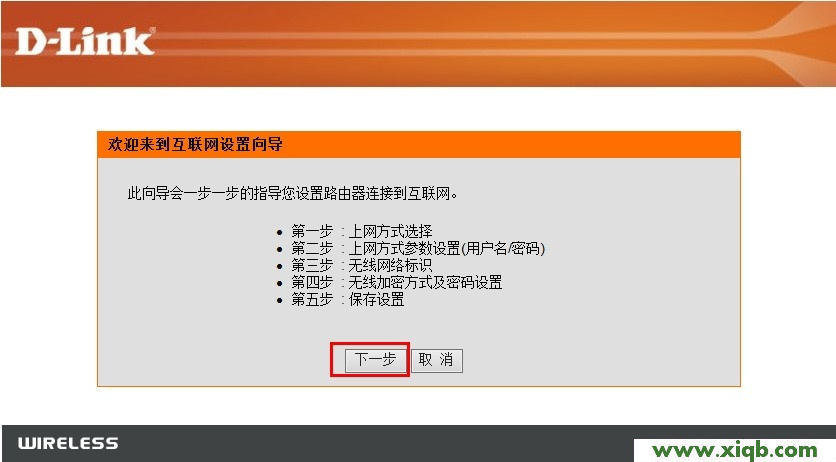
3、选择上网方式:一般家庭宽带接入方式方式都是ADSL拨号上网,因此这里选择“宽带拨号(PPPoE)”---->“下一步”。
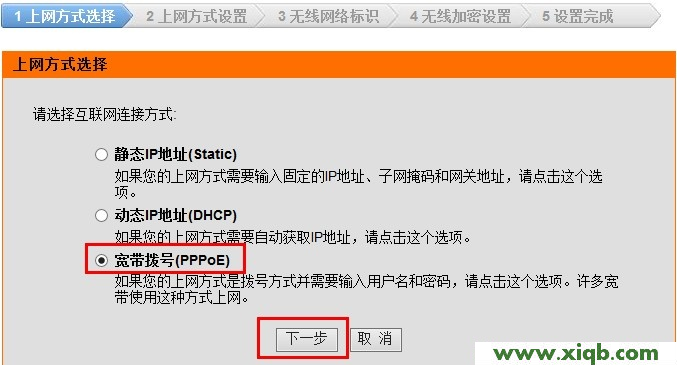
4、宽带拨号设置:在“用户名”和“密码”选项后面输入宽带运营上提供的上网帐号和密码,“服务名”和“服务器名”一般不用填写---->“下一步”。
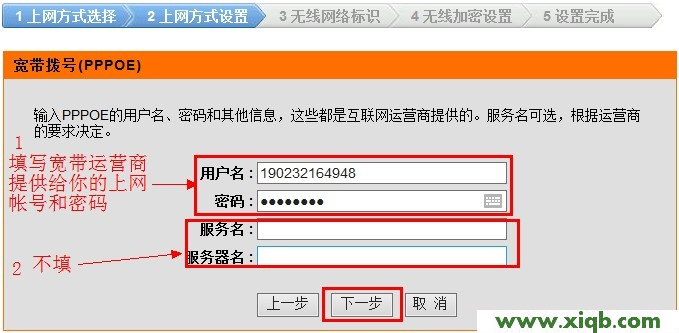
5、无线网络标识(名称)设置:在“无线SSID”后面输入无线网络的名称(也就是Wi-Fi的名称)---->点击“下一步”。
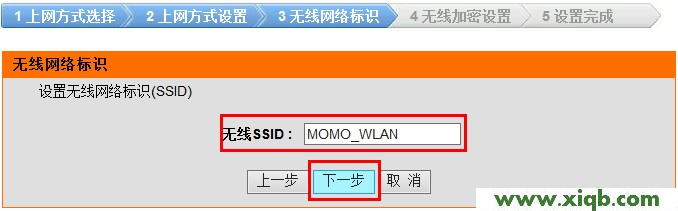
6、无线加密设置:在“加密方式”后面选择“激活WPA PSK+WPA2 PSK自动(增强)”---->“WPA算法”选择“TKIP+AES”---->“WPA共享密钥”后面输入一个密钥,改密码就是连接无线Wi-Fi时需要的验证密码---->点击“下一步”。
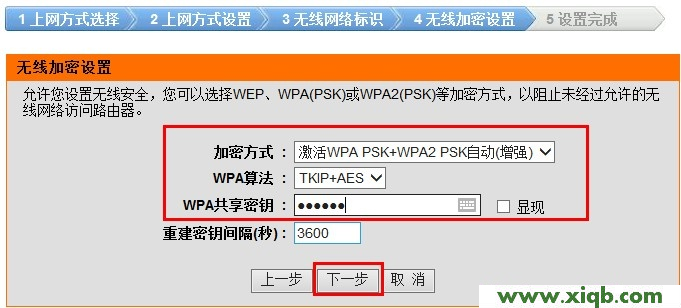
7、完成设置:点击“保存设定”。
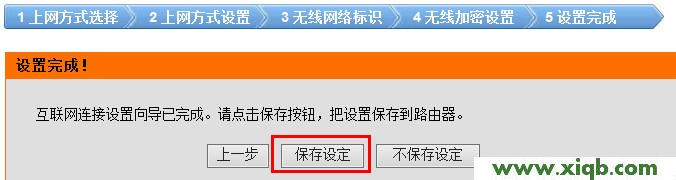
到此D-Link无线路由器的设置全部完成了,如果还不能上网,请认真检查所有的步骤是否正确,按照教程一步一步的重新设置一次。