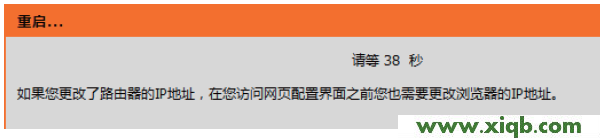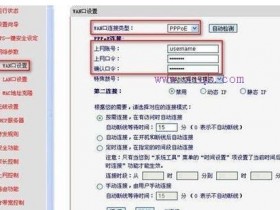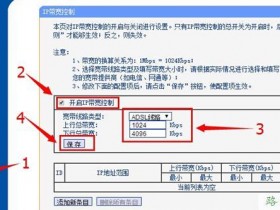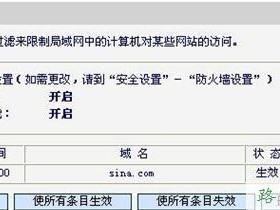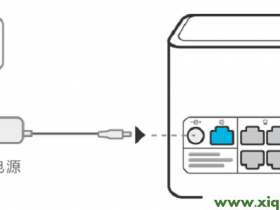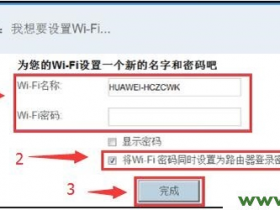- A+
D-Link DIR 618无线路由器设置
本文介绍了D-Link DIR 618无线宽带路由器的安装和上网设置方法,DIR-618路由器提供了最大速率为300Mbps的无线连接速率来与其它802.11n无线客户端相连。出色的性能使得用户可以参与实时在线活动,比如视频流、在线游戏和实时音频。
为了保证DIR-618无线宽带路由器的正确安装和配置,我们把整个配置环节分为3个部分:1、路由器安装;2、配置电脑IP;3、配置DIR-618路由器,用户最好按照这3个步骤的顺序来进行配置。
步骤一:路由器安装
1、电话线上网用户:请准备2根较短的网线,一根网线用来连接ADSL Modem或者光猫上的网线接口与D-Link DIR 618路由器上的WAN接口;另一根网线,一头连接电脑,另一头连接D-Link DIR 618路由器上的1/2/3任意接口。

2、光钎上网用户:用户需要准备2根网线,其中一根网线用来连接光猫与D-Link DIR 618路由器的WAN接口,另一根网线用来连接计算机与D-Link DIR 618路由器的LAN接口(1/2/3/4中的任意一个都可以)。

3、网线入户上网:请准备1根较短的网线,网线入户:指的是宽带运营商提供了一根网线到用户家里;请先把宽带运营商提供的这根网线,插在D-Link DIR 618路由器上的WAN接口;再把准备的网线,一头连接电脑,另一头连接D-Link DIR 618路由器上的1/2/3任意接口。

步骤二:设置电脑IP
当我们用D-Link DIR 618无线路由器上网时,需要把电脑的IP地址配置为自动获取(也就是动态IP地址),电脑会自动从D-Link DIR 618路由器的DHCP服务器获取到上网所需要的IP地址信息;Windows平台(XP/7/8)用户请参考文章:电脑动态IP地址设置方法
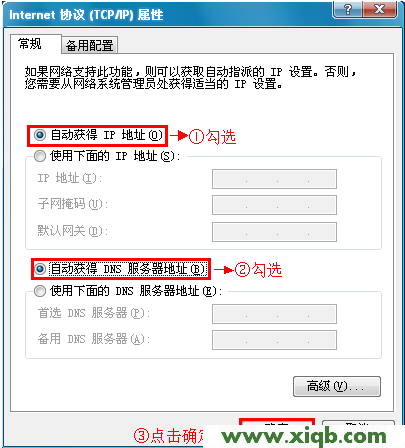
步骤三:设置DIR 619路由器
一、上网设置
1、登录管理界面:在浏览器的地址栏中输入:192.168.0.1然后按下Enter键(回车)——>在弹出的对话框中输入“用户名”:admin——>点击“登录”。注意:“密码”默认为空,不需要输入
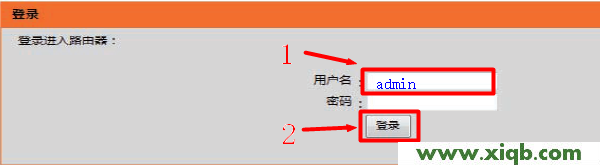
2、点击“安装”——>“因特网安装”——>“因特网连接安装向导”
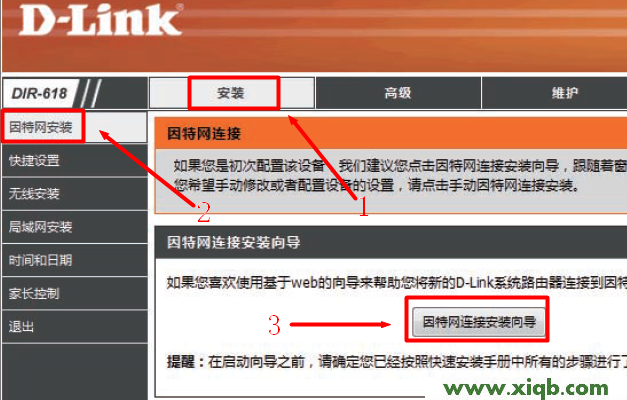
3、点击“下一页”
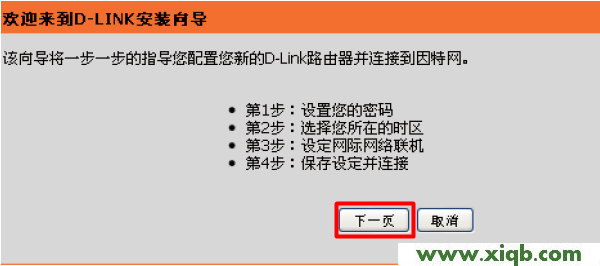
4、“密码”用户自定义设置,这里的密码指的是登录密码,因为默认登录密码为空,所以需要设置一个。
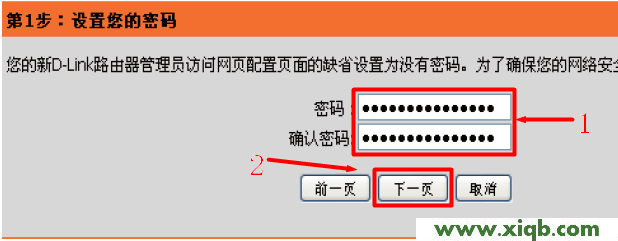
5、“时区”选择:(GMT+08:00)北京、重庆、香港、乌鲁木齐——>点击“下一页”。
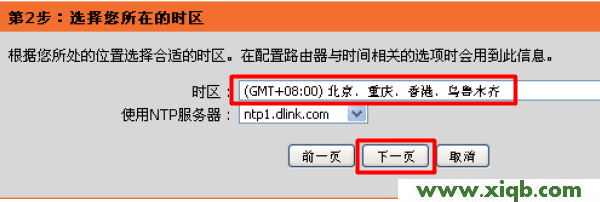
6、选择“否,我要进行手动配置”
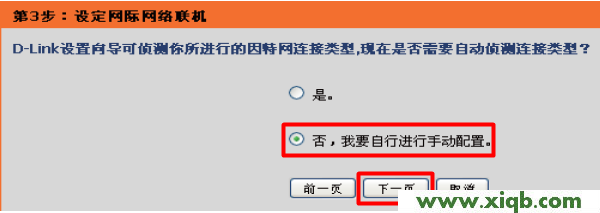
7、选择“用户名/密码连接(PPPoE)”——>点击“下一页”。
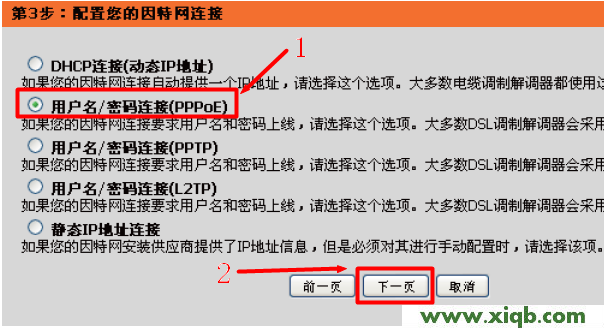
8、选择“动态PPPoE”——>输入“用户名”、“密码”(就是宽带供应商提供的上网帐号和密码)——>点击“下一页”。
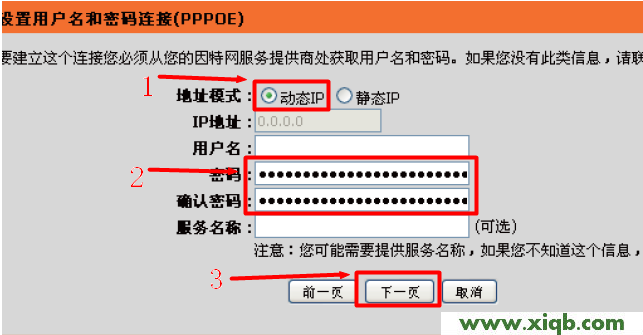
9、如果宽带运营商未进行MAC地址绑定,请直接点击“下一页”。如果宽带运营商绑定了MAC地址,需要输入最后直接连到您的调制解调器上的电脑的MAC地址;如果您当前正在使用那台电脑,单击复制您计算机的MAC地址——>然后单击“下一页”。
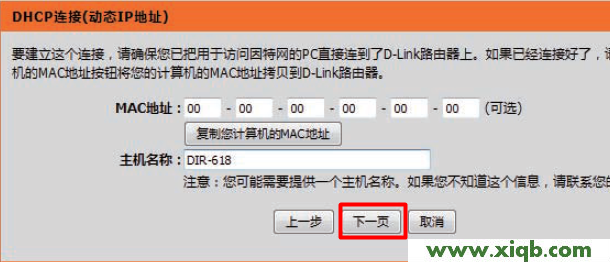
10、点击“连接”保存刚才的设置
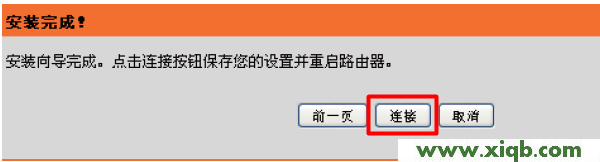
11、请等待DIR 618无线宽带路由器重启,重启完成后,配置会自动生效。
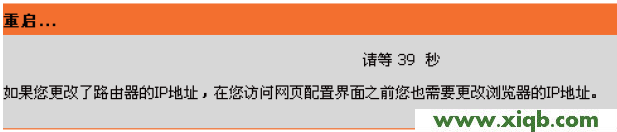
二、无线设置
1、点击“安装”——>“无线安装”——>“无线连接安装向导”
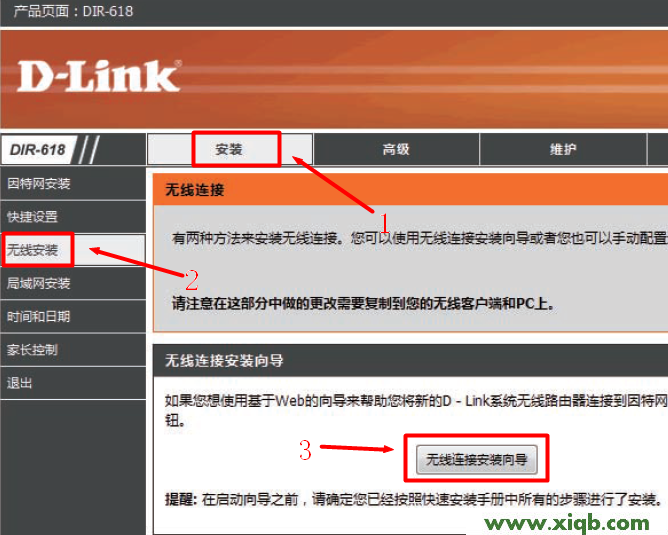
2、点击“下一页”
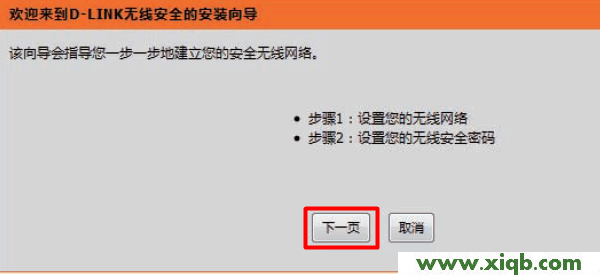
3、“无线网络名称”用户自定义设置——>选择“手动分配一个网路密钥”——>点击“下一页”。
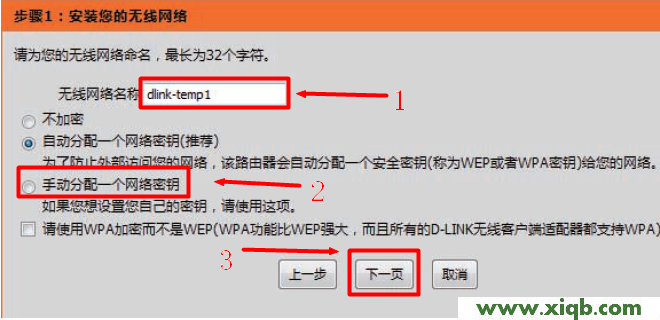
4、“网络密钥”用户自定义设置,就是连接无线网络时的密码——>点击“下一页”。
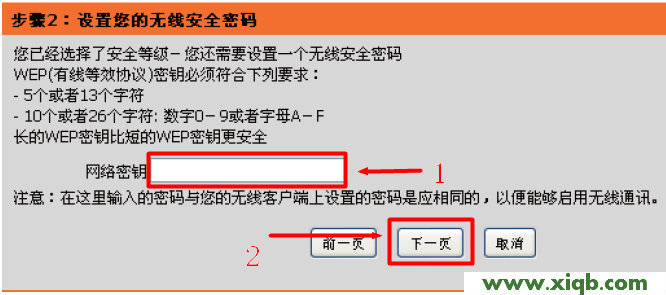
5、点击“保存”
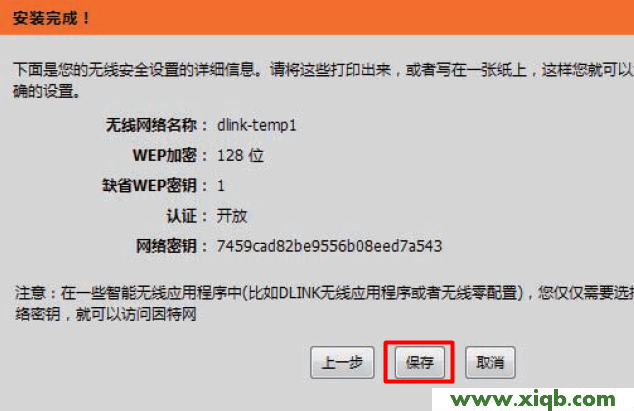
6、DIR 618无线宽带路由器会自动进行重启,重启完成后,无线网络就可以使用了。