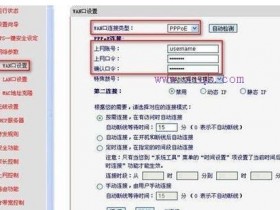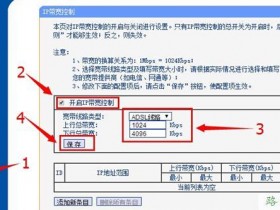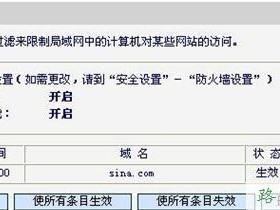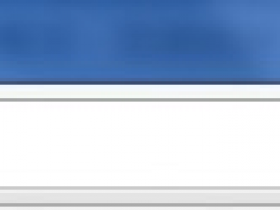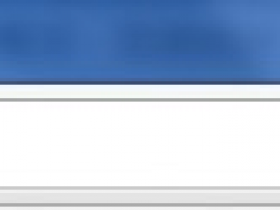- A+
D-Link无线路由器设置(Windows 8)
本文介绍了Windows 8系统下D-Link无线路由器ADSL上网设置的方法,文中用到的演示路由器为D-Link DIR 600M无线路由器;从安装到完成ADSL上网配置,一共需要3个步骤:1、路由器安装;2、配置Windows 8电脑IP;3、配置D-Link路由器。
步骤一:路由器安装
1、电话线上网:准备2根网线,一根用来连接ADSL Modem(猫)和D-Link路由器的Internet/WAN口;另外一根用来连接电脑与D-Link路由器上4个LAN口中的任意一个。

2、网线入户上网:把ISP宽带运营商提供的入户网线插在D-Link路由器的WAN接口;再用一根网线把电脑和D-Link路由器的任意一个LAN接口连接起来就可以了。

步骤二:配置Windows 8电脑IP
1、打开运行程序:同时按下键盘上面的“Windows”+“R”组合键.

2、在运行程序里面输入ncpa.cpl—>点击”确定”(或者按键盘上面的回车键)
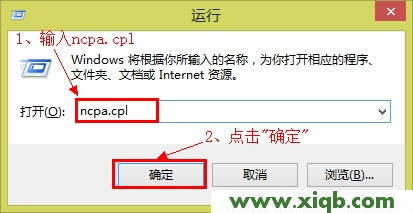
3、右击“以太网”选择“属性”
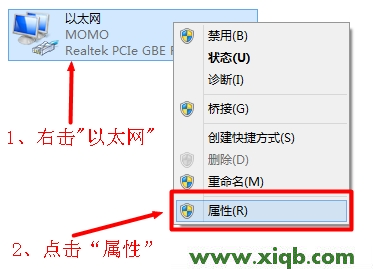
4、选择“Internet协议版本4(TCP/IPv4)”点击“属性”(或者双击“Internet协议版本4(TCP/IPv4)”)。
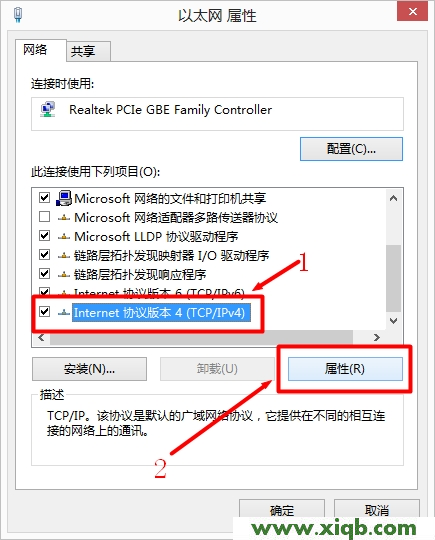
5、勾选“自动获得IP地址”和“自动获得DNS服务器地址”---->点击“确定”。
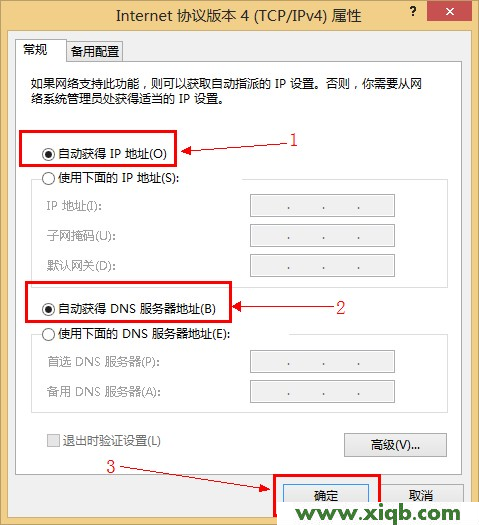
步骤三:配置D-Link路由器
1、登录配置D-Link路由器管理界面:在浏览器的地址栏中输入:192.168.0.1并按下回车键——>点击“设置向导”(仅第一次登录时出现这一步)---->在弹出的对话框中输入用户名:admin,密码为空,不用输入,点击“确定”。
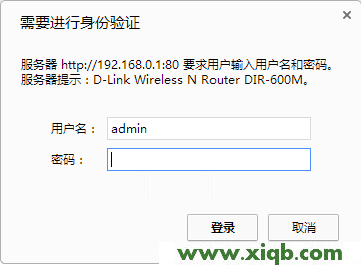
2、点击“设置”——>“设置向导”——>“互联网连接向导”
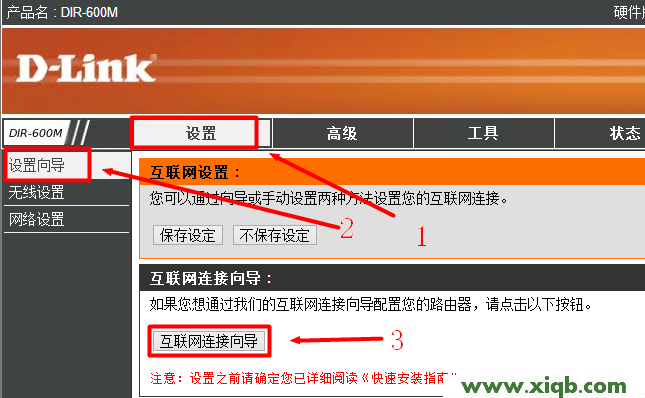
3、点击“下一步”。
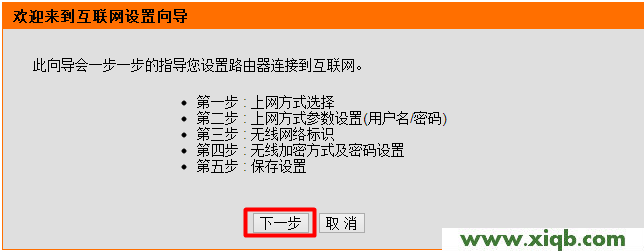
4、选择“宽带拨号(PPPoE)”---->“下一步”。
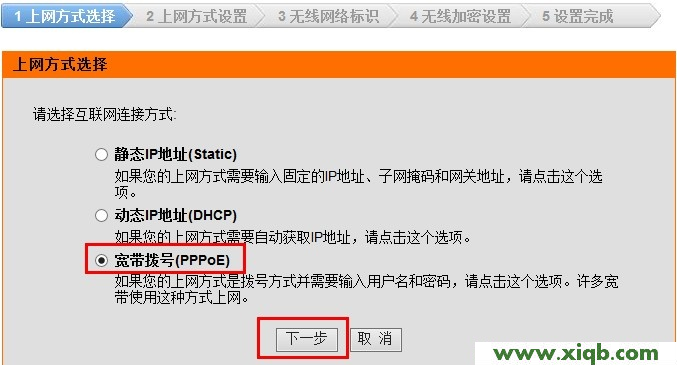
5、在“用户名”和“密码”选项后面输入宽带运营上提供的上网帐号和密码,“服务名”和“服务器名”一般不用填写---->“下一步”。
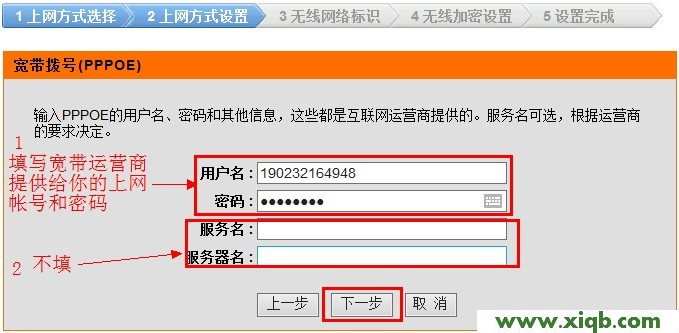
6、在“无线SSID”后面输入无线网络的名称(也就是Wi-Fi的名称)---->点击“下一步”。
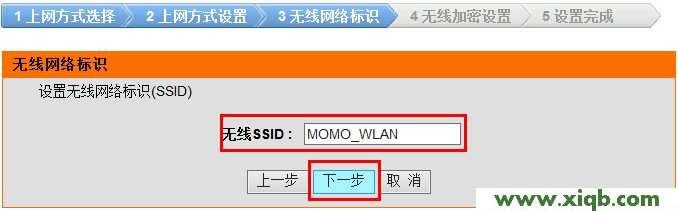
7、在“加密方式”后面选择“激活WPA PSK+WPA2 PSK自动(增强)”---->“WPA算法”选择“TKIP+AES”---->“WPA共享密钥”后面输入一个密钥,改密码就是连接无线Wi-Fi时需要的验证密码---->点击“下一步”。
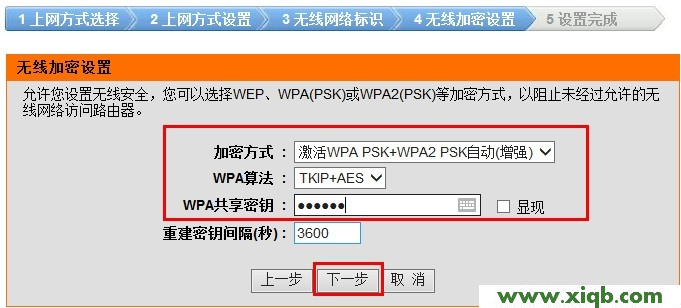
8、完成设置:点击“保存设定”。
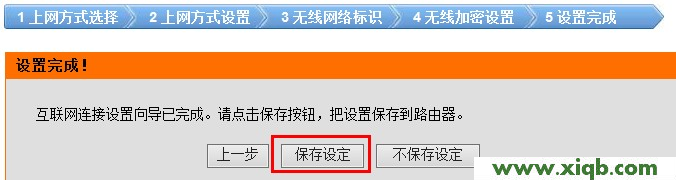
至此,完成了使用Windows 8电脑来配置D-Link路由器ADSL上网的配置,这是Windows 8电脑可以直接上网了,不需要再进行拨号操作;如果无法正常上网,请仔细排查设备连接、电脑IP配置、D-Link路由器上的参数配置。