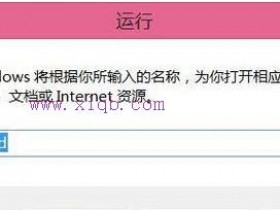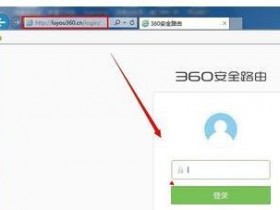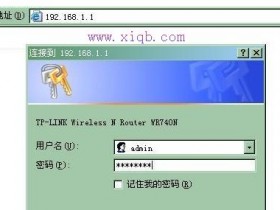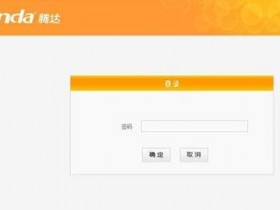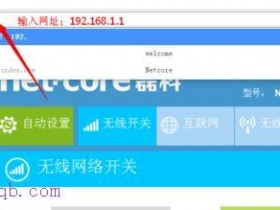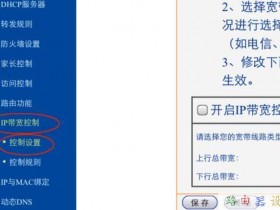- A+
Netcore磊科无线路由器设置(Windows 8)
本文介绍了在Windows 8系统下,配置Netcore磊科无线路由器上网的方法,文章详细介绍了Netcore磊科路由器的安装、上网参数设置、无线网络的设置方法;文中用到的演示路由器为Netcore磊科NW704P无线路由器,其它型号的配置方法差别不大,可以参考NW704P的设置方法来进行配置。

一台全新的Netcore磊科无线路由器,从路由器的安装到完成所有的配置,需要经过以下3个配置步骤:1、设备连接;2、配置Windows 8电脑IP;3、配置Netcore磊科路由器。
步骤一:路由器安装
1、电话线/光钎上网:请准备2根网线,一根网线用来连接ADSL Modem或者光猫上的网线接口与Netcore磊科路由器的WAN接口;另一根网线用来连接Netcore磊科路由器上的任意一个LAN接口与Windows 8计算机。

2、网线入户上网:请准备1根网线,网线入户指的是:ISP宽带运营商提供了一根网线到用户家里;请先把宽带运营商提供的入户网线插在Netcore磊科路由器的WAN接口;再把准本的网线,用来用来连接Netcore磊科路由器上的任意一个LAN接口与Windows 8电脑。

步骤二:设置Windows 8电脑IP
1、同时安装键盘上面的Windows(键盘左下角Ctrl和Alt键中间的那一个按键)+R两个按键,打开Windows 8的运行程序。

2、在运行程序里面输入ncpa.cpl—>点击”确定”(或者按键盘上面的回车键)
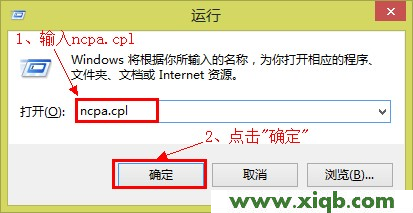
3、右击“以太网”选择“属性”
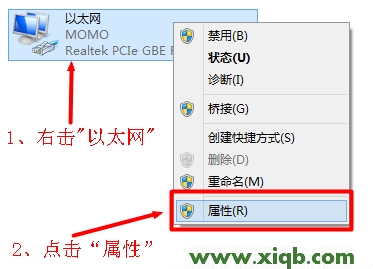
4、选择“Internet协议版本4(TCP/IPv4)”点击“属性”(或者双击“Internet协议版本4(TCP/IPv4)”)。
Netcore磊科无线路由器设置(Windows 8)
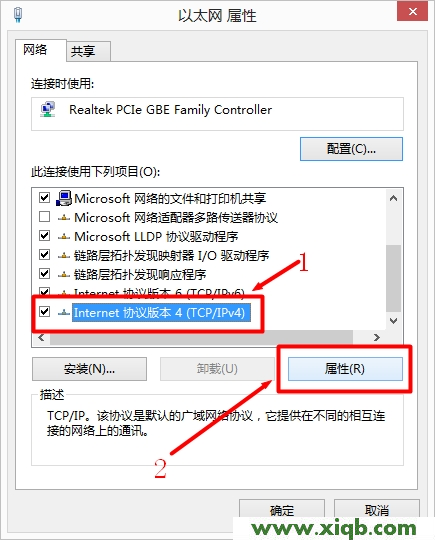
5、勾选“自动获得IP地址”和“自动获得DNS服务器地址”---->点击“确定”。
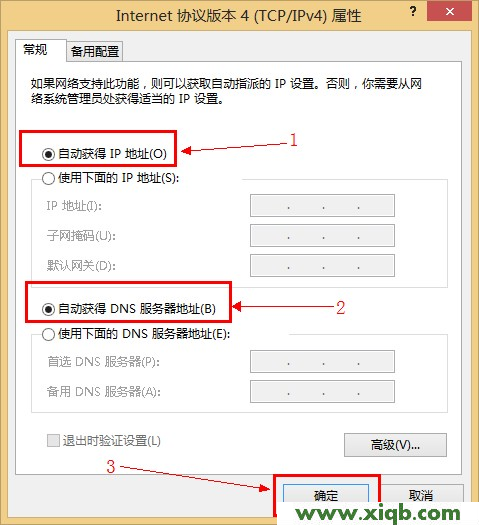
步骤三:设置Netcore磊科路由器
1、登录管理界面:在浏览器里面输入192.168.1.1,然后按回车键---->输入默认的登陆帐号:guest,默认的登陆密码:guest---->点击“确定”就可以登录到Netcore磊科路由器的管理界面了。
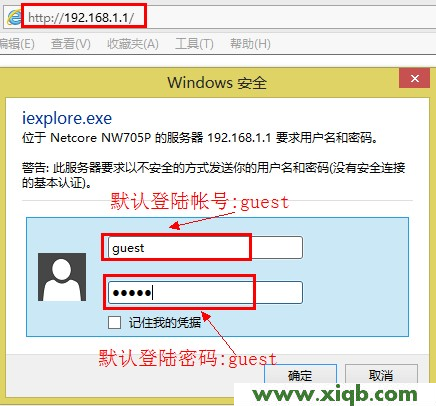
2、在“网络接入类型”下面选择“PPPoE”---->输入宽带运营商提供给的“上网账号”和“上网密码”---->在“无线配置”下面的“无线名称(SSID)”后面输入无线网络的名称---->在“无线加密状态”后面选择“加密”---->在“无线密码”后面设置一个复杂一点的密码---->点击“保存生效”。
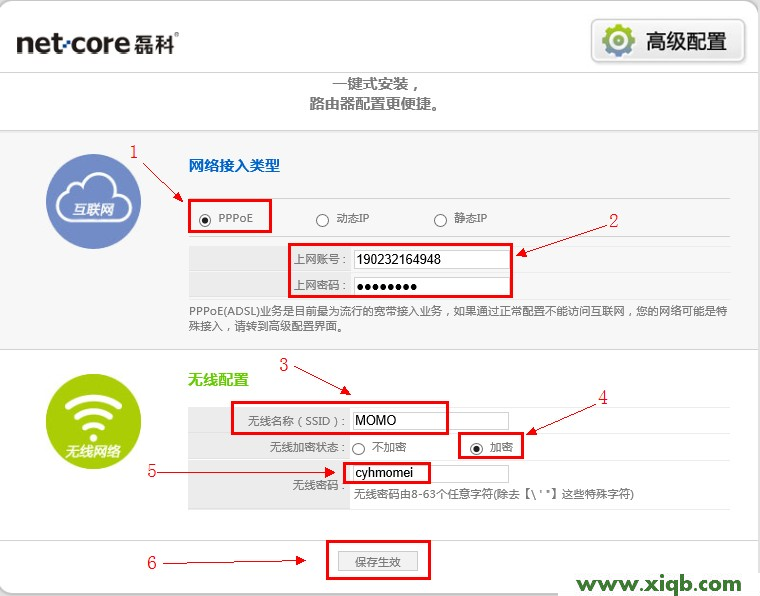
至此,就完成了Netcore磊科路由器在Windows 8电脑下面的配置,这时候电脑就可以直接上网了,Windows 8电脑上不需要再进行宽带拨号连接。