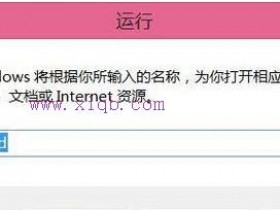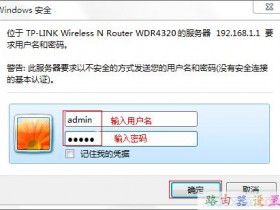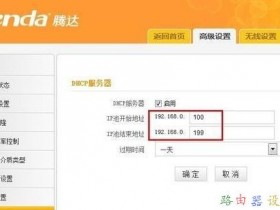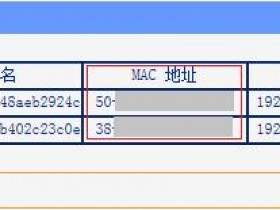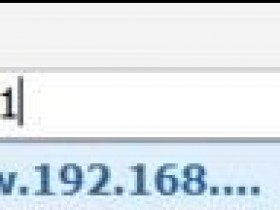- A+
Netcore磊科NW704无线路由器设置
本文介绍了Netcore磊科NW704无线路由器的安装和设置方法,完成NW704路由器的配置一共需要3个步骤:1、路由器安装;2、设置电脑IP;3、设置NW704路由器。下面会详细介绍这3个配置步骤。
步骤一:NW704路由器安装
1、电话线上网用户:请准备2根较短的网线,一根网线用来连接ADSL Modem或者光猫上的网线接口与磊科NW704路由器上的WAN接口;另一根网线,一头连接电脑,另一头连接磊科NW704路由器上的1/2/3/4任意接口。

2、光钎上网用户:用户需要准备2根网线,其中一根网线用来连接光猫与磊科NW704路由器的WAN接口,另一根网线用来连接计算机与磊科NW704路由器的LAN接口(1/2/3/4中的任意一个都可以)。

3、网线入户上网:请准备1根较短的网线,网线入户:指的是宽带运营商提供了一根网线到用户家里;请先把宽带运营商提供的这根网线,插在磊科NW704路由器上的WAN接口;再把准备的网线,一头连接电脑,另一头连接磊科NW704路由器上的1/2/3/4任意接口。

步骤二:设置电脑IP
这里以Windows XP系统为例进行演示,Windows 7/8系统IP地址的配置方法,请阅读文章:电脑自动获取IP地址设置方法。
1、右键点击桌面上的“网上邻居”——>选择“属性”:
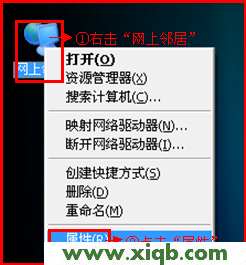
2、右键点击“本地连接”——>选择“属性”:

3、双击“Internet 协议(TCP/IP)”:
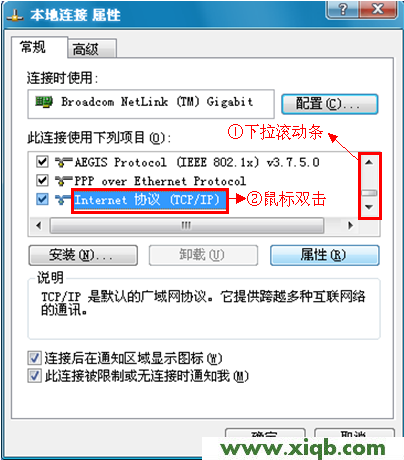
4、选择“自动获得IP地址”和“自动获得DNS服务器地址”,点击“确定”。返回上一界面,点击“确定”
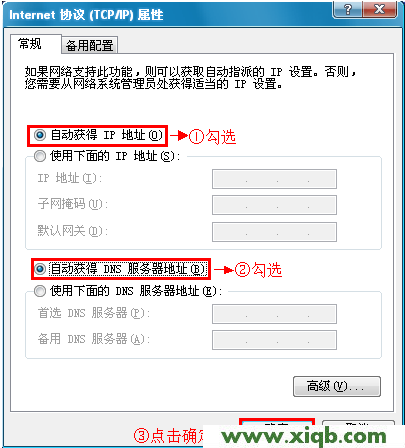
步骤三:设置NW704路由器
1、登录管理界面:在浏览器中的地址栏中输入:192.168.1.1 按回车键——>在跳转的页面中输入账户guest,密码 guest——>点击“确定”.
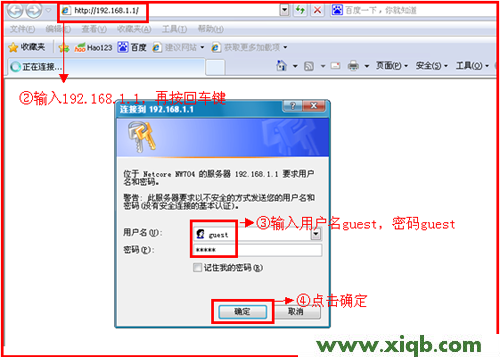
2、选择网络接入类型:NW704有3种接入类型选择“静态IP” 、“动态IP”、“PPPoE”;用户请根据自己的入网类型进行选择,如果不清楚自己的入网类型,可以咨询你的ISP宽带运营商,下面会对这3中接入类型分别进行介绍。
A、静态IP配置:选择“静态IP”——>在下面依次填写“IP地址”、“子网掩码”、“网关”、“DNS”——>自定义配置“无线名称(SSID)”——>“无线加密状态”选择加密——>“无线密码”用户自定义设置——>点击“保存生效”按钮。
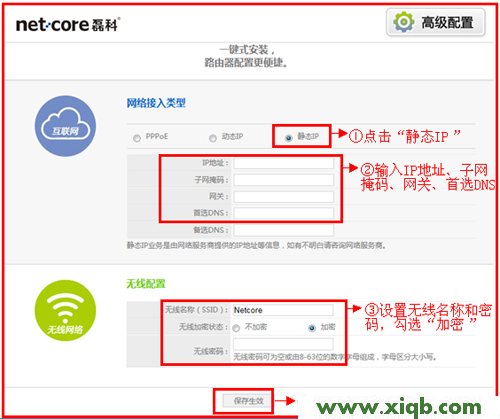
B、动态IP配置:选择“动态IP”——>自定义配置“无线名称(SSID)”——>“无线加密状态”选择加密——>“无线密码”用户自定义设置——>点击“保存生效”按钮。
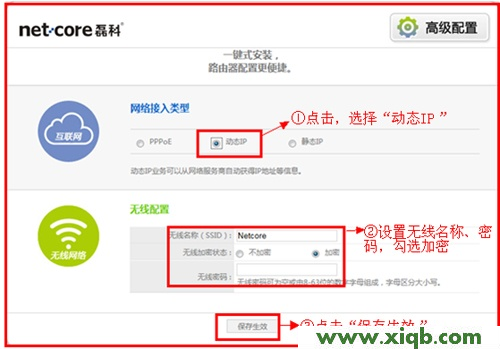
C、PPPoE(ADSL拨号)配置:在“网络接入类型”下面选择“PPPoE”——>填写“上网帐号”和“上网密码”——>自定义配置“无线名称(SSID)”——>“无线加密状态”选择加密——>“无线密码”用户自定义设置——>点击“保存生效”按钮。
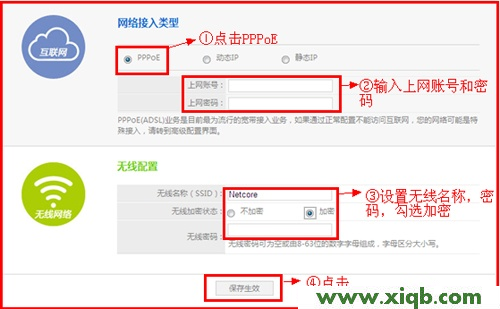
至此,Netcore磊科NW704无线路由器的安装和上网配置就完成了,计算机、手机等终端可以通过有线或者无线的方式连接NW704路由器共享上网了。