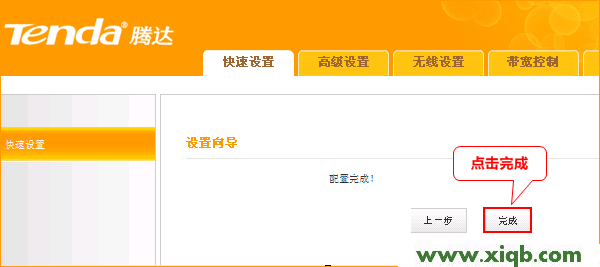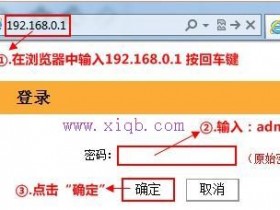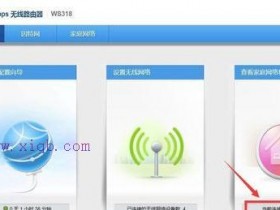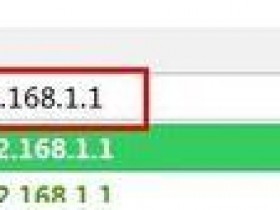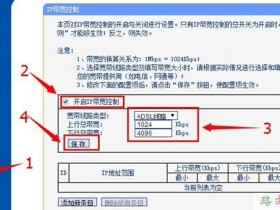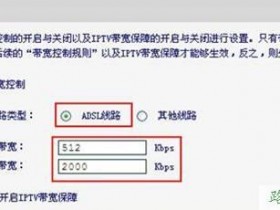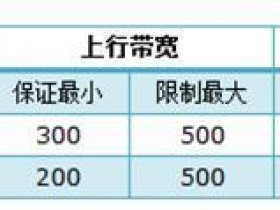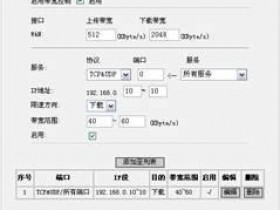- A+
本文主要介绍了腾达(Tenda)A10迷你无线路由器,使用“无线信号放大模式:WISP”上网时的设置方法。“无线信号放大模式:WISP”是用来放大已有路由器的WiFi信号的;如果你的场所中已经有一台无线路由器提供了WiFi信号,但是由于场所面积较大,部分区域信号较弱。那么在设置腾达A10的时候,就应该选择“无线信号放大模式:WISP”。

步骤一、连接腾达A10路由器
1、有线连接:
请先准备2根较短的网线,一根用来连接腾达A10的LAN接口与电脑;另一根网线用来连接腾达A10的LAN/WAN口与宽带网线(光猫、猫)。
2、无线连接:
(1)、右键点击“无线网络连接”,选择“查看可用的无线连接”
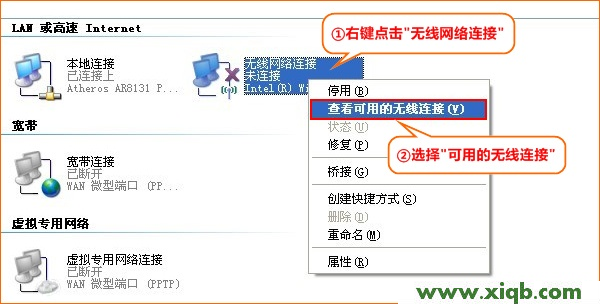
(2)、选中名为Tenda_XXXXXX的无线网络(X为A10背面MAC地址的后六位),点击“连接”
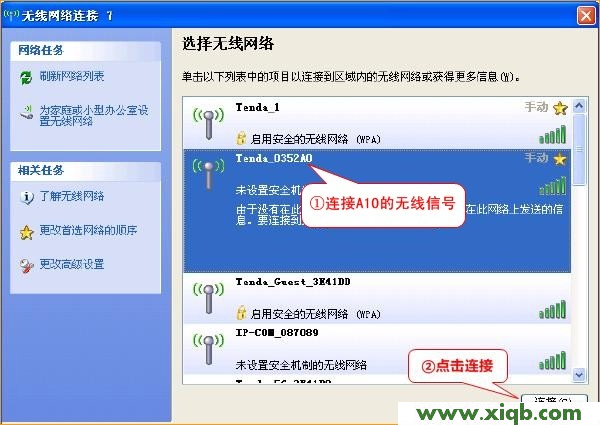
步骤二、设置电脑IP地址
设置腾达A10路由器上网之前,需要先把电脑的IP地址设置为自动获得(动态获取),如下图所示。如果不会设置,请点击阅读文章:电脑动态IP地址设置方法
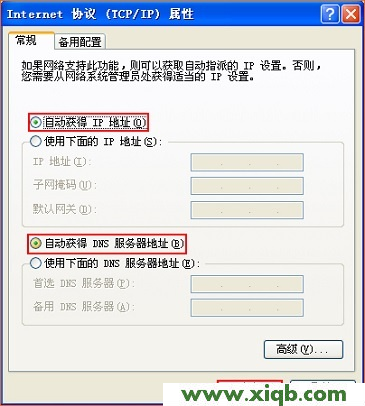
注意问题:如果是用网线连接的A10,就应该设置本地连接中的IP地址;如果是用无线方式连接腾达A10,就应该设置“无线网络连接”中的IP地址。
步骤三、腾达A10“无线信号放大模式:WISP”设置
1、在浏览器地址栏中输入:192.168.2.1,并按下键盘上的回车(Enter)按键——>输入默认密码:admin——>然后点击“确定”。(如果192.168.2.1页面打不开,请点击阅读:192.168.2.1打不开解决办法)
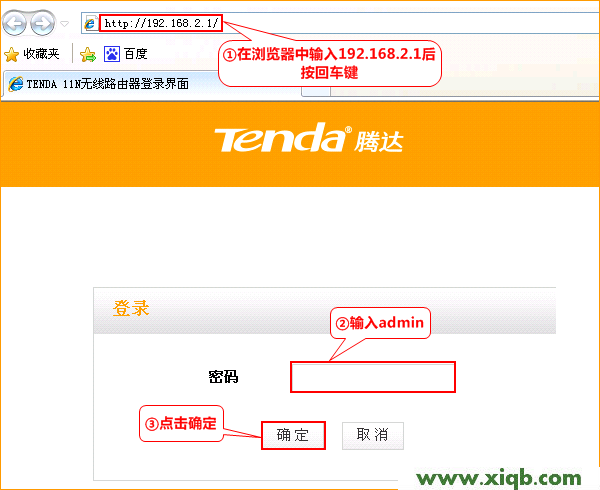
2、点击“跳转到主页”
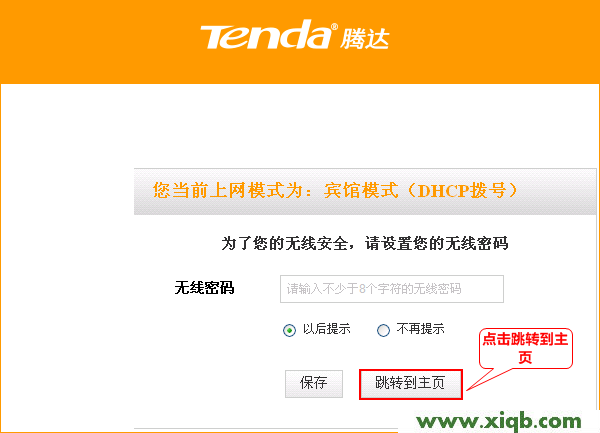
3、点击“快速设置”——>选择“无线信号放大模式:WISP”——>点击“下一步”
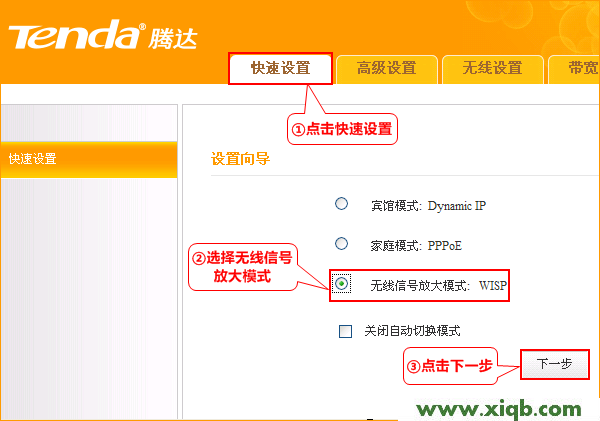
4、点击“扫描上级AP站点信息”——>在扫描结果中,选择需要中继的无线信号——>输入被中继WiFi信号的密码——>点击“下一步”。
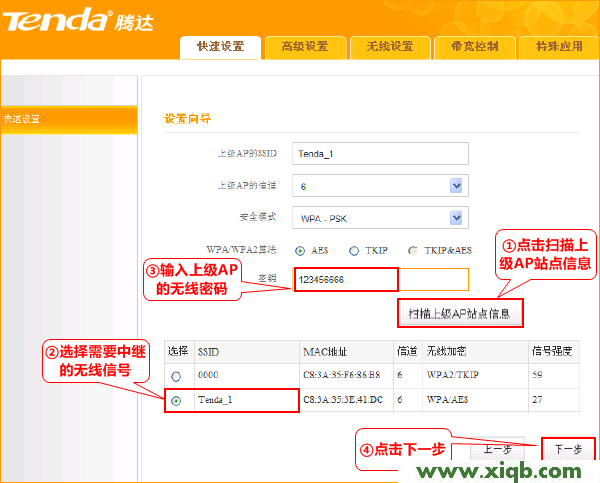
5、“安全模式”选择:WAP-PSK——>“WPA/WPA2算法”选择:AES——>设置“密钥”——>点击“确定”
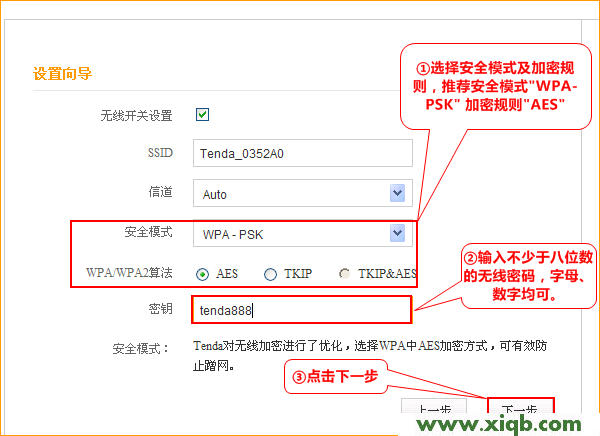
温馨提示:
(1)、SSID:就是无线WiFi名称,不要用中文;因为部分手机、笔记本的无线网卡不支持中文,搜索不到中文名称的WiFi。
(2)、密钥:指的就是无线WiFi密码,建议用字母、数字、大小写的组合进行设置,并且长度要不得少于8位。
6、“接入方式”选择:自动获取——>点击“下一步”
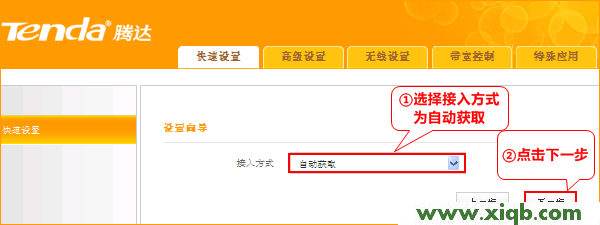
7、点击“完成”,保存设置。