- A+
本文介绍了melogin.cn无线路由器的安装、上网设置和无线WiFi设置教程;首先,大家需要明白melogin.cn只是水星(MERCURY)无线路由器的管理地址(域名),也就是说,水星新推出的无线路由器,不再使用192.168.1.1作为管理地址,而是使用melogin.cn域名作为管理地址。
melogin.cn无线路由器要实现上网功能,需要经过3个设置步骤:1、设置电脑IP地址;2、melogin.cn路由器安装;3、melogin.cn路由器上网设置。下面文章以水星(MERCURY)MAC1200R无线路由器为例,进行演示介绍,其它型号的水星无线路由器,请参考本文设置。
步骤一:设置电脑IP地址
在设置melogin.cn路由器上网之前,需要先把电脑上的IP地址设置为自动获得(动态IP),如下图所示;如果不会设置,请点击阅读文章:电脑动态IP地址的设置方法。
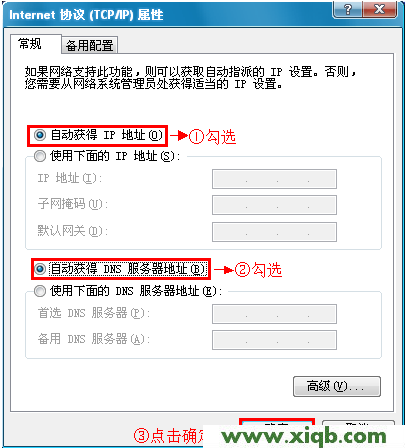
步骤二、melogin.cn路由器安装
1、电话线上网:请准备2根较短的网线,一根网线用来连接ADSL Modem(猫)与水星(MERCURY)无线路由器的WAN接口;另一根网线用来连接水星(MERCURY)无线路由器上的任意一个LAN(1/2/3/4)接口与计算机。

2、光钎上网:请准备2根网线,一根网线用来连接光猫与水星(MERCURY)无线路由器的WAN接口;另一根网线用来连接水星(MERCURY)无线路由器上的任意一个LAN(1/2/3/4)接口与计算机。

3、网线入户上网:请准备1根网线,先把宽带运营商提供的入户网线插在水星(MERCURY)无线路由器的WAN接口;再把自己准备的网线,一头连接计算机,另一头连接到水星(MERCURY)无线路由器上的任意一个LAN(1/2/3/4)接口。

温馨提示:
(1)、路由器的连接原则:电脑只能够连接到路由器的LAN口(1、2、3、4)的任意一个;moden(猫)、光猫、或者是入户网线,只能够连接到路由器的WAN口。
(2)、按照上诉方式完成水星(MERCURY)路由器的安装后,电脑暂时就不能上网了,当水星(MERCURY)路由器完成上网设置后,电脑自动就可以上网了,不再需要使用电脑上的“宽带连接”来拨号上网了。
(3)、另外,设置路由器的时候,是不需要电脑能够上网的,只要用网线把电脑连接到路由器的LAN口即可。很多新手用户,经常问我,电脑都没有网络了,怎么能够设置路由器呢?请不要再提这样的问题了。
(4)、水星(MERCURY)无线路由器安装成功后,设备上的SYS指示灯会闪烁,WAN接口会常亮或者闪烁,1/2/3/4口中与电脑相连的端口常亮或闪烁。
步骤三、melogin.cn路由器上网设置
1、在浏览器中输入:melogin.cn 并按下回车键。(如果在浏览器中输入melogin.cn后,不能打开设置页面,请点击阅读文章:melogin.cn打不开的解决办法)

2、设置管理员密码:管理员密码就是melogin.cn的登录密码;在跳转的页面中进行设置即可。
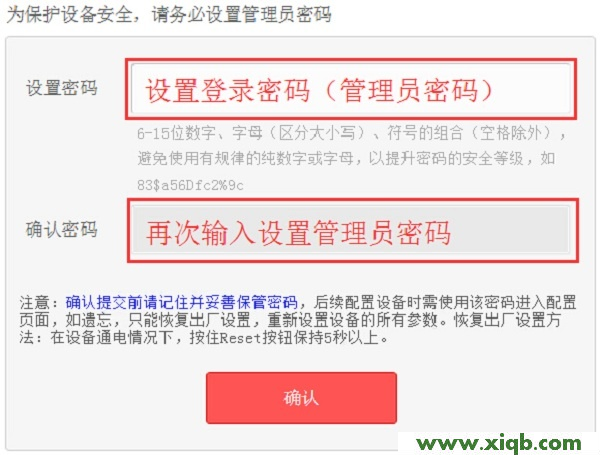
注意问题:
(1)、如果你在浏览器中输入melogin.cn后,出现的是下图所示的界面;说明你的路由器之前已经设置了密码,需要输入之前设置的密码来登录的。
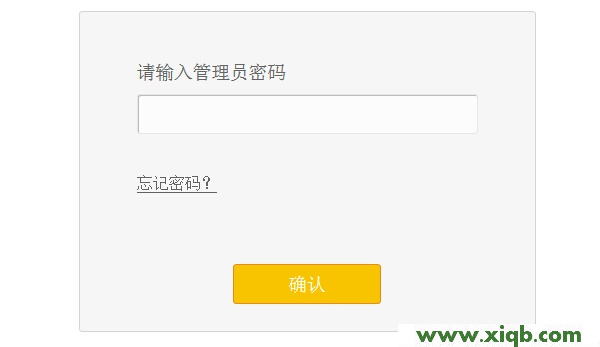
(2)、如果用户忘记了之前设置的管理员密码,唯一的解决办法是:把水星路由器恢复出厂设置。恢复出厂设置后,再次在浏览器中输入melogin.cn,就可以再次创建登录密码了。
3、运行设置向导:登录到水星路由器的设置界面后,会自动弹出设置向导界面,如果没有弹出,可以点击左侧菜单中的“设置向导”来运行。
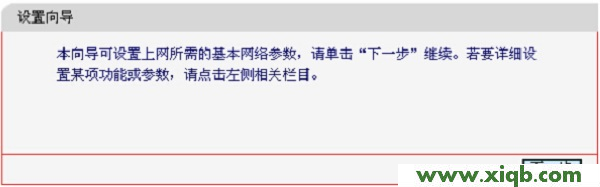
4、选择上网方式:这里可以看到一共有4个选项,分别是:“让路由器自动选择上网方式(推荐)”、“PPPoE(ADSL虚拟拨号)”、“动态IP(以太网宽带,自动从服务商获取IP地址)”、“静态IP(以太网宽带,网络服务商提供固定IP地址)”。
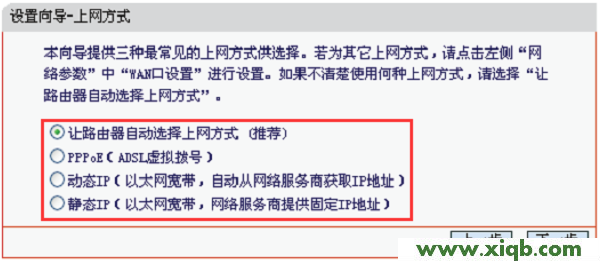
“让路由器自动选择上网方式(推荐)”这个选项不建议大家选择,因为有的时候路由器识别不准确,会造成无法上网的;所以,最好是手动选择上网方式的。
(1)、PPPoE(ADSL虚拟拨号):又叫做宽带连接拨号上网,这种上网方式,用户有一个宽带帐号、宽带密码,在未使用路由器时,需要使用电脑上的“宽带连接”拨号上网。如果你没有宽带帐号、密码,说明不是ADSL拨号上网,请根据这个判断你的上网方式。
ADSL拨号上网设置:选择“PPPoE(ADSL虚拟拨号)”——>点击“下一步”
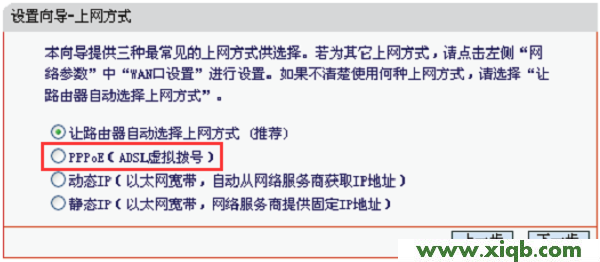
输入宽带运营商提供的宽带帐号和密码——>点击“下一步”。
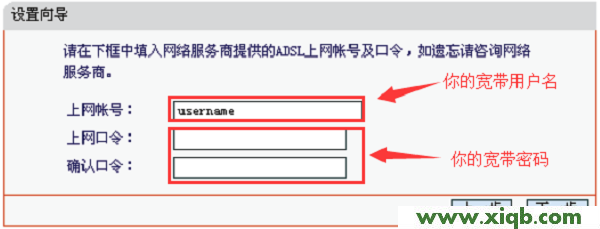
(2)、动态IP:也就是动态IP(DHCP获取IP),办理了“动态IP”上网宽带业务的用户,宽带运营商会提供一根网线到用户家里;在未使用路由器时,只需要把这根网线插在电脑上,并把电脑的IP地址设置为自动获得,电脑就可以上网了。
动态IP设置:选择“动态IP(以太网宽带,自动从服务商获取IP地址)”——>点击“下一步”
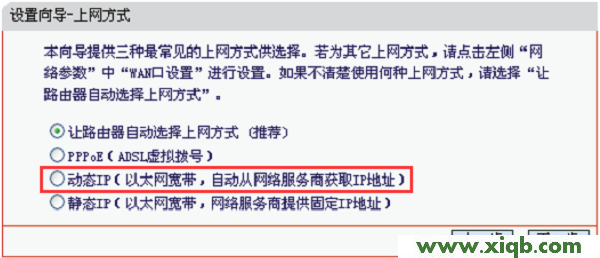
(3)、静态IP:办理了“静态IP”上网宽带业务的用户,宽带运营商会提供一根网线到用户家里,同时还会提供一个IP地址、子网掩码、网关、2个DNS服务器地址给用户;在未使用路由器时,只需要把这根网线插在电脑上,并根据提供的IP地址信息来设置电脑上的IP地址。
静态IP上网设置:选择“静态IP(以太网宽带,网络服务商提供固定IP地址)”——>点击“下一步”。
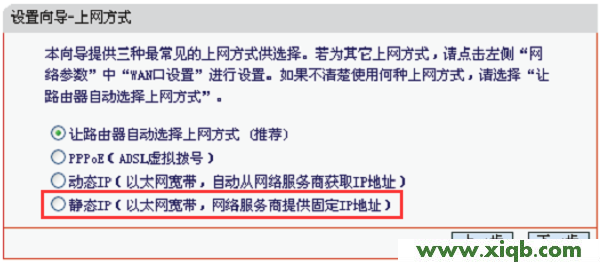
填写运营商分配的IP地址、子网掩码、网关以及DNS服务器地址——>点击“下一步”。
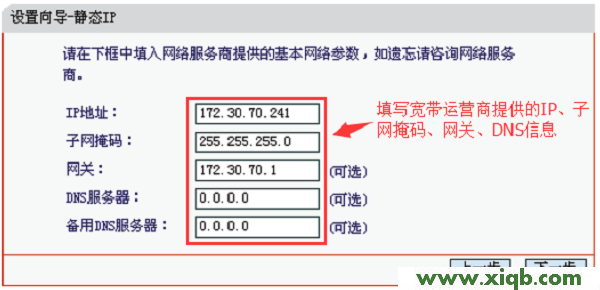
6、选择无线工作频段:这里建议选择“无线同时工作在2.4GHZ和5GHZ频段(802.11a/b/g/n)上”——>点击“下一步”。
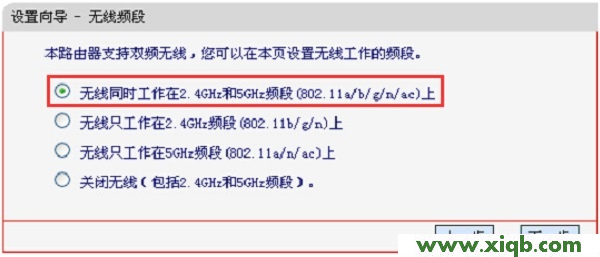
7、2.4GHz无线设置:设置“SSID”,SSID即无线网络名称,用户根据自己的需求进行设置——>勾选“ WPA-PSK/WPA2-PSK”——>设置“PSK密码”——>点击“下一步”。
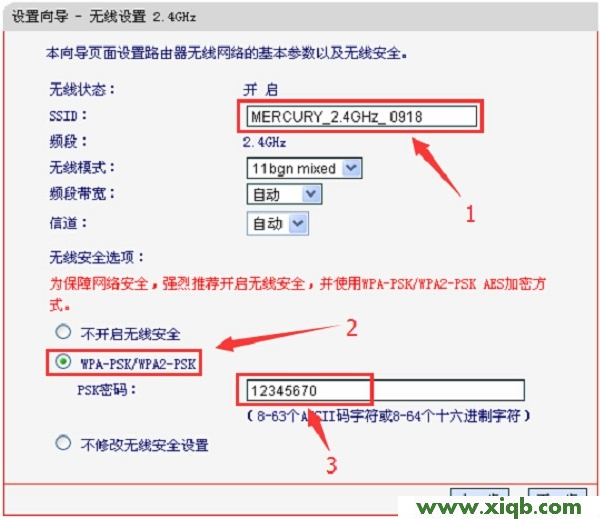
8、5GHZ无线设置:设置“SSID”,SSID即无线网络名称,用户根据自己的需求进行设置——>勾选“ WPA-PSK/WPA2-PSK”——>设置“PSK密码”——>点击“下一步”。
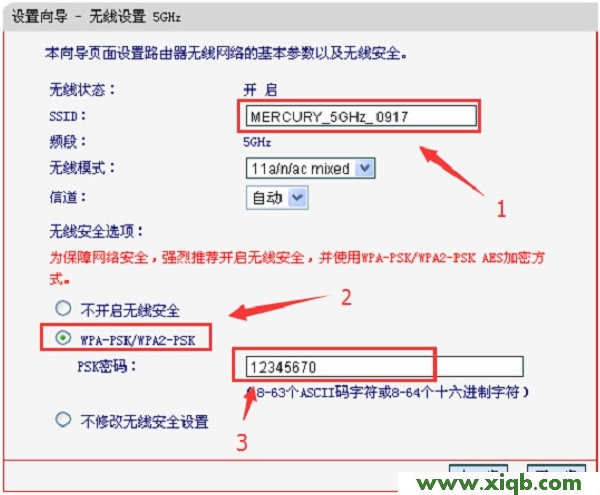
温馨提示:“SSID”请不要使用特殊字符和中文汉字;“PSK密码”建议用字母、数字、字母大小写组合设置,并且长度大于8位。
9、设置完成:如果修改了无线参数,则会提示重启
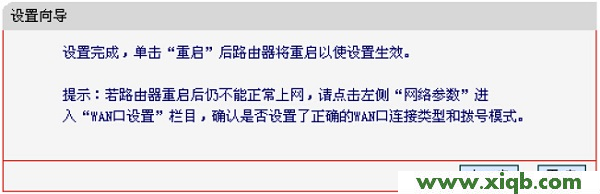
注意问题:
“PPPoE(ADSL虚拟拨号)”、“动态IP”、“静态IP”这三种上网方式,是根据用户办理的宽带业务类型来选择的,选择不正确,是不能够上网的。如果根据上面文章中的介绍,你还是不能判断自己的上网方式,请电话咨询你的宽带运营商客服,弄清楚了再进行选择。
至此,就完成了水星melogin.cn无线路由器的安装、上网设置、无线网络(Wi-Fi)的设置;如有问题,请认真、仔细的多阅读几次文章,确认你的步骤和文章介绍的一致。如果仍然有问题,可以在本文后面留言,本站管理员会及时解答大家的疑问。

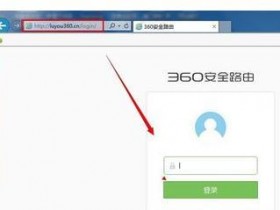
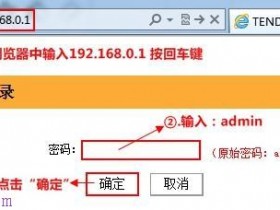
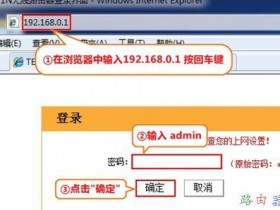
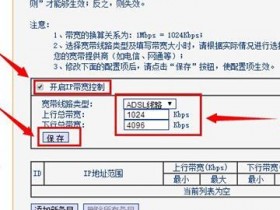



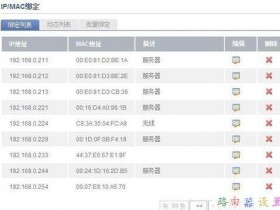
2016年10月28日 下午6:47 沙发
水星WiFi无线扩展器