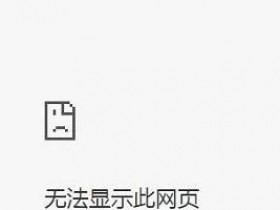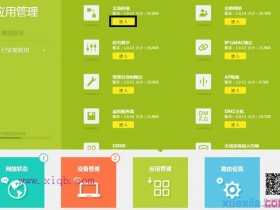- A+
本文介绍了腾达(Tenda)F1203无线路由器上,静态IP地址上网的设置方法;静态IP地址上网在未使用路由器时,需要在电脑的本地连接(网络)中,手动填写宽带运营商(网络管理员)提供IP地址、子网掩码、网关和DNS服务器地址才能上网。

步骤一、记录、设置电脑IP地址
本例用Windows XP为例进行介绍,Windows 7和Windows 8用户请参考文章:电脑动态IP地址设置方法。
1、右键点击桌面上的“网上邻居”,选择“属性”:

2、右键点击“无线网络连接”,选择“属性”:

3、双击“Internet 协议(TCP/IP)”:
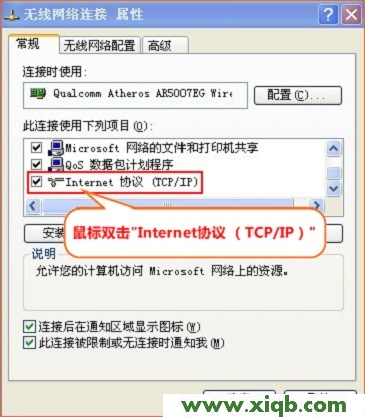
4、先记录下电脑上当前使用的IP地址、子网掩码、网关和DNS服务器地址;然后再选择“自动获得IP地址”,“自动获得DNS服务器地址”——>点击“确定” 。
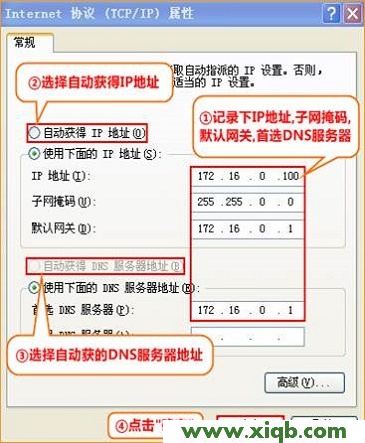
步骤二、腾达F1203安装
请把入户网线(或者是另一个路由器上接过来的网线),连接到腾达F1203路由器的WAN口;在准备一根较短的网线,网线一头连接电脑,另一头连接到腾达F1203上LAN1/LAN2/LAN3中的任意一个,如下图所示:

注意问题:腾达F1203路由器正常工作状态时指示灯SYS闪烁,WAN口常亮或闪烁,LAN1/LAN2/LAN3口中与电脑相连的端口常亮或闪烁。
步骤三、腾达F1203静态IP上网设置
1、在浏览器地址栏中输入:192.168.0.1并按下键盘上的回车(Enter)按键,就可以登录到腾达F1203的设置界面了。(1、腾达F1203路由器的默认密码为空,所以可以直接登录。2、如果192.168.0.1打不开,请点击阅读:腾达路由器192.168.0.1打不开的解决办法)
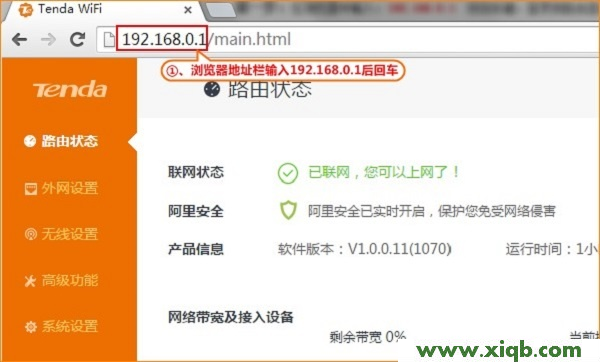
2、点击“外网设置”——>“选择连接方式”后面选择:静态IP——>然后根据步骤一中记录的IP地址、子网掩码、网关和DNS服务器地址来进行填写——>点击“连接”。如下图所示
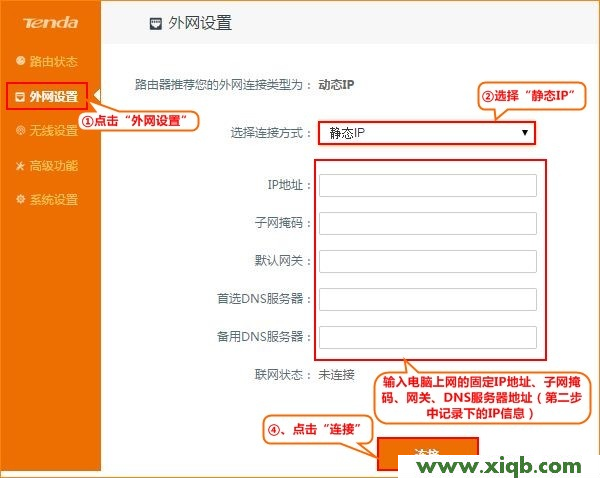
3、点击“高级功能”——>“WAN口设置”,选择 “克隆本机MAC地址”——>点击“保存”。
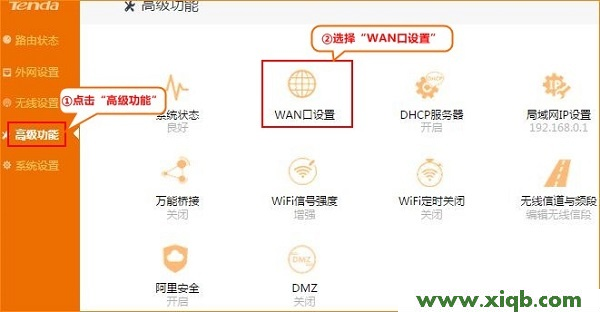
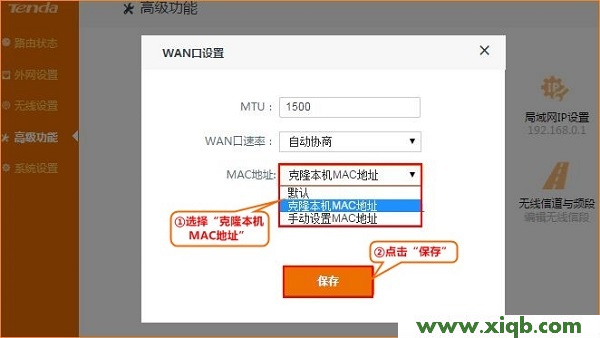
步骤四、测试是否可以上网
完成上诉设置后,请点击“路由器状态”,查看“联网状态”,如果显示:已联网;说明腾达F1203无线路由器上的静态IP上网设置成功,用户便可以浏览网页,上网冲浪了。
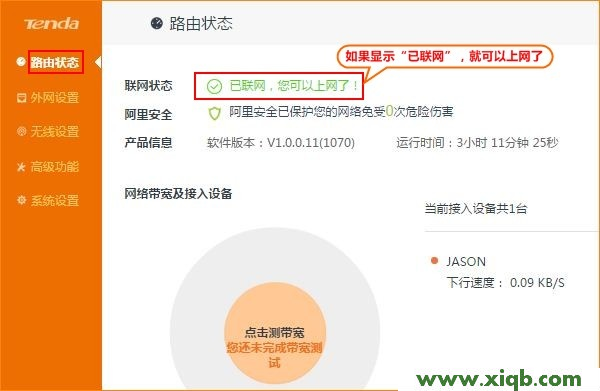
温馨提示:如果还有其他电脑需要上网,直接将电脑接到路由器LAN1/LAN2/LAN3任意空闲接口,参照第一步将本地连接改成自动获取IP地址即可,不需要再去配置路由器。