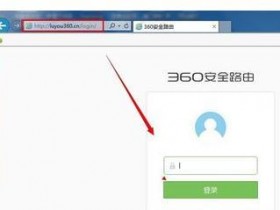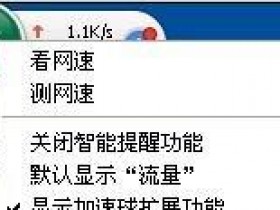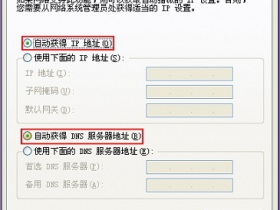- A+
本文介绍了腾达(Tenda)FH456无线路由器,静态IP上网的设置方法,静态IP上网,又叫做固定IP上网;采用静态IP这种上网时,宽带运营商(网络管理员)会提供一组IP地址、子网掩码、网关、2个DNS地址给用户,还会提供一根网线到用户家里。

在未使用路由器上网时,需要把宽带运营商提供的入户网线,连接到电脑上,然后再把宽带运营商提供的IP、子网掩码、网关和DNS地址,手动填写到电脑的本地连接中,这样电脑才能够上网。
步骤一、设置电脑IP地址
在设置腾达FH456路由器静态IP上网之前,用户需要先把电脑上的IP地址设置为自动获得;本例用Windows XP为例进行介绍,Windows 7和Windows 8用户请参考文章:电脑动态IP地址设置方法。
1、右键点击桌面上的“网上邻居”,选择“属性”:

2、右键点击“无线网络连接”,选择“属性”:

3、双击“Internet 协议(TCP/IP)”:
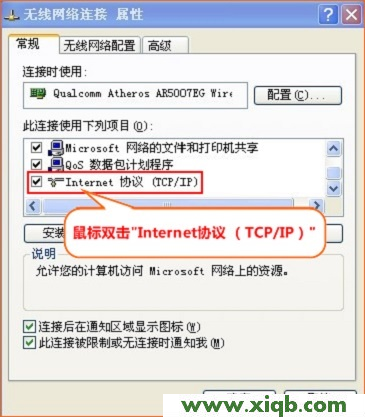
4、请先记录下电脑上当前使用的IP、子网掩码、网关、DNS;然后选择“自动获得IP地址”,“自动获得DNS服务器地址”——>“ 确定” 。
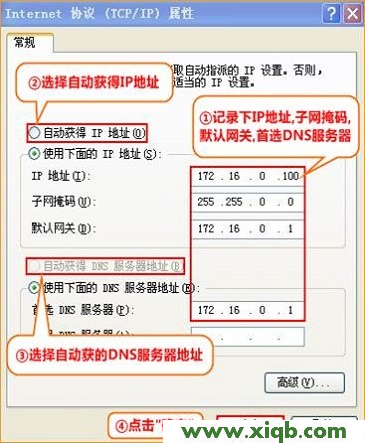
步骤二、腾达FH456路由器安装
请把入户网线(或者是另一个路由器上接过来的网线),连接到腾达FH456路由器的WAN口;在准备一根较短的网线,网线一头连接电脑,另一头连接到腾达FH456上LAN1/LAN2/LAN3中的任意一个,如下图所示:

注意问题:
腾达FH456无线路由器正常工作状态时指示灯SYS闪烁,WAN口常亮或闪烁,LAN1/LAN2/LAN3口中与电脑相连的端口常亮或闪烁。
步骤三、宽带连接上网设置
1、在浏览器的地址栏中输入:192.168.0.1 按回车键,登录到腾达FH456路由器的设置界面(如果192.168.0.1打不开,请点击阅读:腾达路由器192.168.0.1打不开的解决办法)
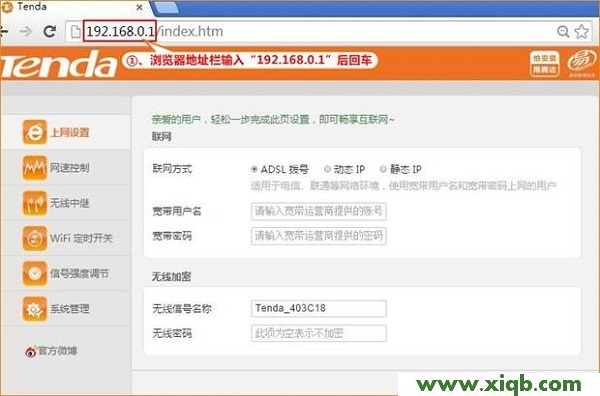
2、点击“上网方式”——>“联网方式”选择:静态IP——>填写步骤一中记录下来(也就是宽带运营商或者网络管理员提供)的IP地址、子网掩码、网关和DNS服务器——>设置“无线信号名称”、“无线密码”——>点击“确定”。
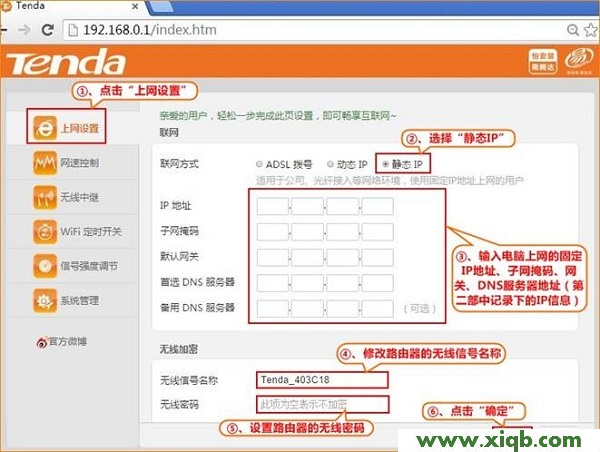
注意问题:
(1)、无线信号名称,最好使用字母、数字来设置;不要使用中文,因为有的手机、笔记本等无线设备,不能够识别中文的无线信号,造成搜索不到WiFi信号的情况出现。
(2)、无线密码,请用字母、数字、大小写组合设置,且长度不得小于8位。
3、点击“系统管理”——>选择“克隆本机MAC”——>点击“确定”。
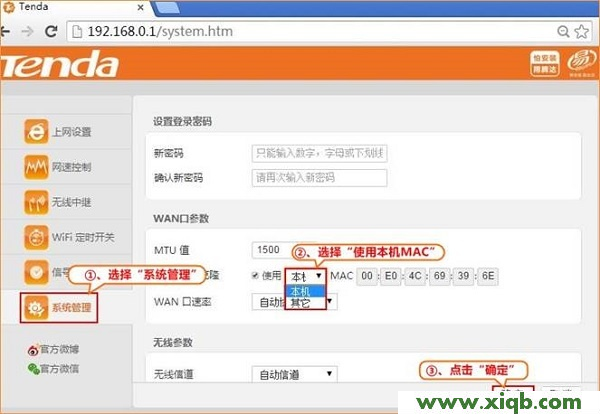
步骤四、检查设置是否成功
完成上诉设置后,腾达FH456无线路由器就可以上网了,如果不能上网,请认真检查相关设置步骤是否正确。
温馨提示:如果还有其他电脑需要上网,直接将电脑接到路由器LAN1/LAN2/LAN3任意空闲接口,参照步骤一将本地连接改成自动获取IP地址即可,不需要再去配置路由器。